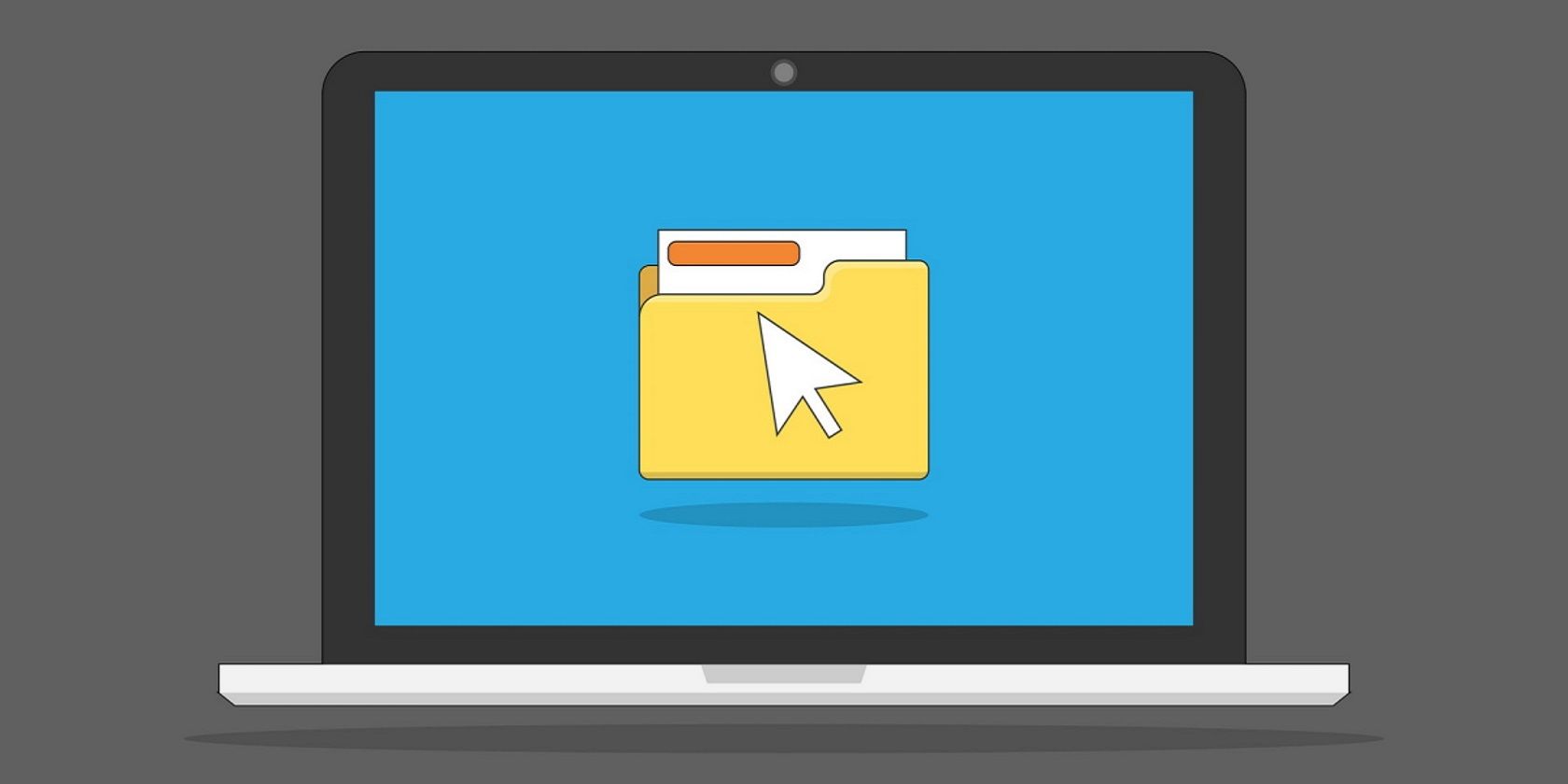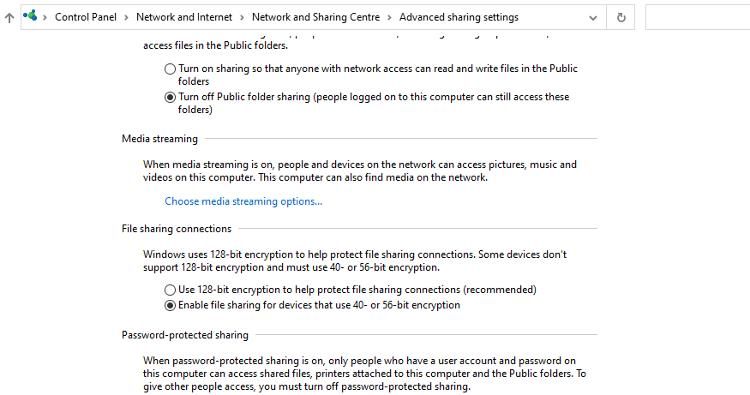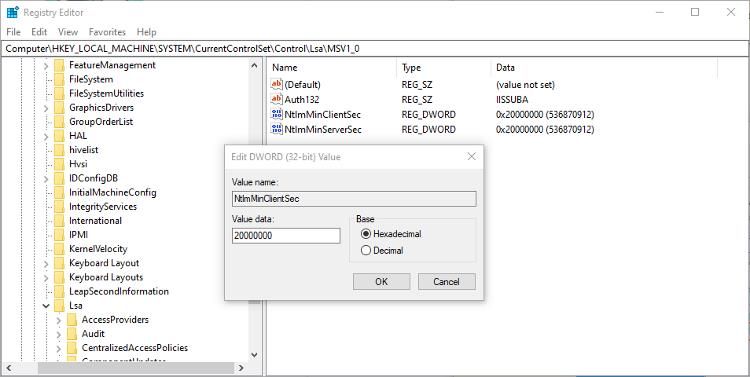How to Change the Encryption Level for File Sharing Connections on Windows
Are you trying to communicate with an older system? Adjust your encryption level to match yours with these tips.
With the file sharing feature of Windows, you can share files and printers over a local network. Windows uses 128-bit encryption for the local share, but you can change the encryption level if needed.
How to change the encryption level for file sharing connections in Windows 10 or 11.
Why should you lower or increase the encryption level?
Although 128-bit encryption is the default encryption level for most devices, this is not always the case. Some devices require a different level of encryption for file sharing. This can be 56-bit or even 40-bit encryption.
Devices that require these less secure encryption methods are currently not very common. However, an older device might require something other than 128-bit encryption. If this is the case, you need to know how to change it if you want to share files or connections.
If the topic of encryption is still a bit of a mystery to you, be sure to take a look at the most common types of encryption to find out more.
How to change encryption level in advanced sharing settings
Windows 10 has some basic sharing options in the main Settings app. However, if you want to dig deeper into sharing issues, you need to access advanced sharing settings.
- Type in Windows search Advanced Sharing Settings and click Manage advanced sharing settings in the results. You can also search share in the Settings app to find it.
- The advanced sharing settings will open in the Control Panel. Expand that All networks section to see more options.
- Find the File Share Connections section and change the encryption level from the recommended 128 bits to 40 or 56 bits.
- Save the changes and close the Control Panel.
You can now share files with devices that require the legacy 40- or 56-bit DES encryption.
How to change the encryption level in the registry editor
If you can’t change the encryption level in the advanced sharing settings, you can do it in the registry editor.
To avoid potential problems when making changes, always back up the Windows registry before you begin.
- Type in Windows search Registration and click Registry Editor in the results.
- In Registry Editor, navigate to the following key: HKEY_LOCAL_MACHINE\SYSTEM\CurrentControlSet\Control\Lsa\MSV1_0
- With MSV1_0 selected, look for the in the pane on the right NtlmMinClientSec DWORD and double click on it.
- Change the value data from 20000000the default for 128-bit encryption 0. click OK.
- Repeat for the NtlmMinServerSec DWORD, changes the value of 20000000 to 0 in the same way as before.
You can then close the registry editor to save the changes. The local file share encryption level should now use the 40-bit or 56-bit setting.
You can easily change the encryption level back to 128-bit in Registry Editor if you no longer need the older encryption method. Just repeat the above steps and change the value data for the two mentioned DWORDs 0 to 20000000.
Sharing files with a different level of encryption
Going from 40 or 56-bit encryption to 128-bit made a huge difference to file security. But that doesn’t mean that some older devices don’t need the older encryption method on your local device.