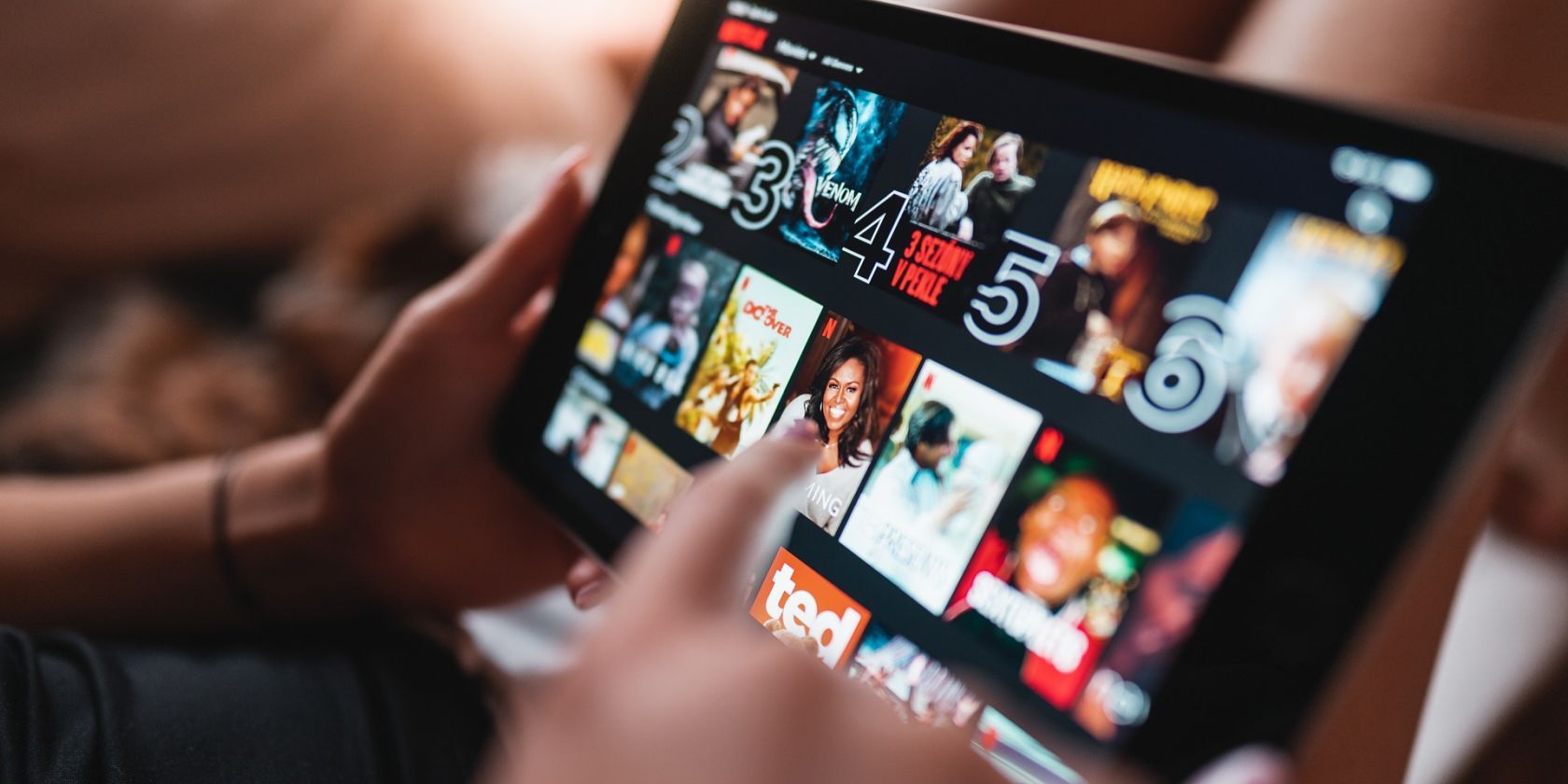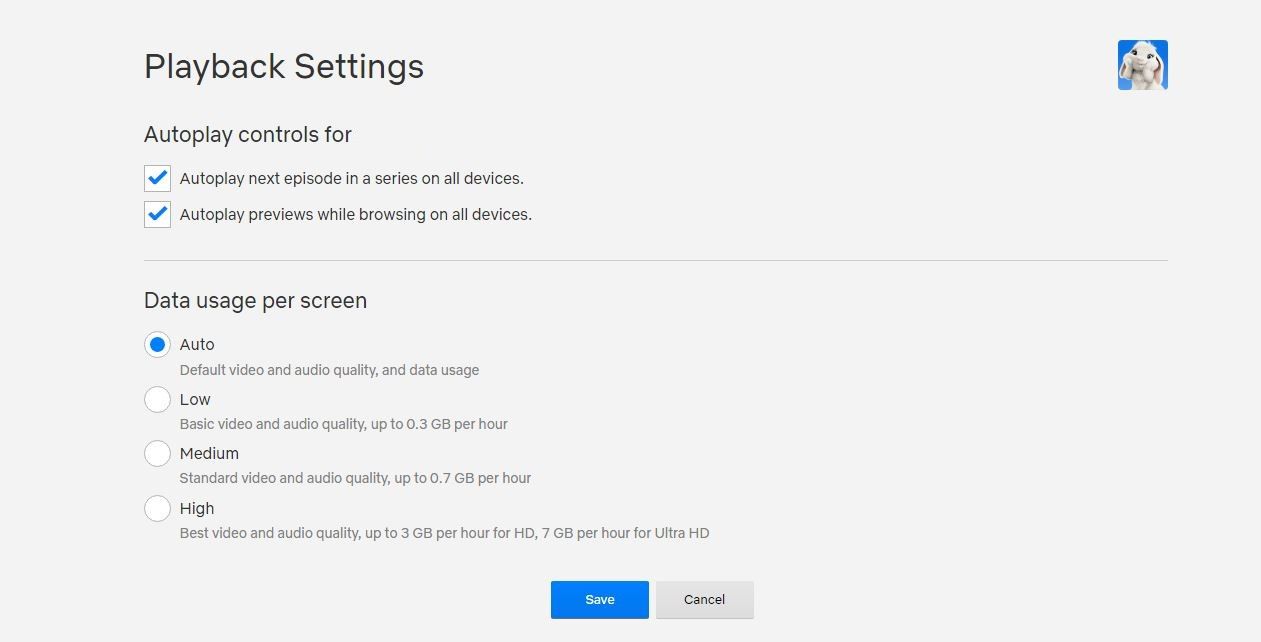How to Change the Video Quality on Netflix
Netflix offers multiple resolutions based on your subscription plan. Here we will show you how to adjust video quality on mobile and desktop.
Whenever you watch Netflix, you can adjust the video quality of your content to your liking. This can be useful if you want to control how much data you’re using or how much weight is placed on your Wi-Fi network.
Whatever your reason for wanting to control Netflix video quality, we can help you make the necessary adjustments.
Netflix video quality limitations
Before we get into how you can adjust video quality on Netflix, we need to discuss the limitations that the service imposes through the plans available.
Initially, if you signed up for the Basic plan, you can only watch content in 480p resolution, which isn’t much. Therefore, even if you go into the settings and make changes, it won’t help you much.
Subscribers on the Standard plan can watch content in 1080p resolution, which means HD and Full HD. Premium subscribers get everything; The only limitations placed on the highest resolution levels come from the content itself. The Premium plan allows you to watch Ultra HD (4K) and HDR content. Figuring out which Netflix subscription plan is right for you is definitely a whole process.
How to change video quality on Netflix
Netflix video quality can be changed from both the service’s website and the mobile app. The changes will help you save data if you have caps that you need to be aware of. Finding out more about how much data Netflix actually uses might help with the calculation.
How to Change Video Quality on Netflix (Desktop)
- Go to Netflix.
- Click on the profile icon in the upper right corner.
- Go to Account and then to your profile icon.
- Scroll down to Playback settings > Data usage per screen.
- Choose between Automatic, Low, Medium and High.
- automobile: This takes into account the specifications and internet speed of your device.
- Low: This mode consumes up to 0.3 GB per hour.
- Middle: Using this mode consumes up to 0.7 GB per hour.
- High: If you choose this one, your device will consume up to 3 GB per hour for HD content and 7 GB for Ultra HD.
- click Save on computer.
How to Change Video Quality on Netflix (Desktop)
- Launch the Netflix app and tap your profile icon in the top right.
- Go to app settings.
- Look for at the top of the page Video Playback > Cellular Data Usage.
- You have a few options:
- Automatically: The app automatically adjusts the video quality based on your data connection.
- WiFi only: This is perfect if you only want to stream Netflix when connected to Wi-Fi.
- save data: If you need to save on cellular data, you can select this to keep your bill from exploding.
- Maximum data: If you have unlimited data on your device or you just don’t care about the numbers, choose this one for the best Netflix video quality anytime.
- Make your choice and then tap X to return to the previous menu. To choose something other than Automaticallyyou need to disable this option first.
Pay attention to the Netflix video quality
Now that we’ve got the steps out of the way, we have to mention that you should always be mindful of what Netflix video quality you’re using, especially on mobile, as your bill could become way too high if you have restrictions on your account.