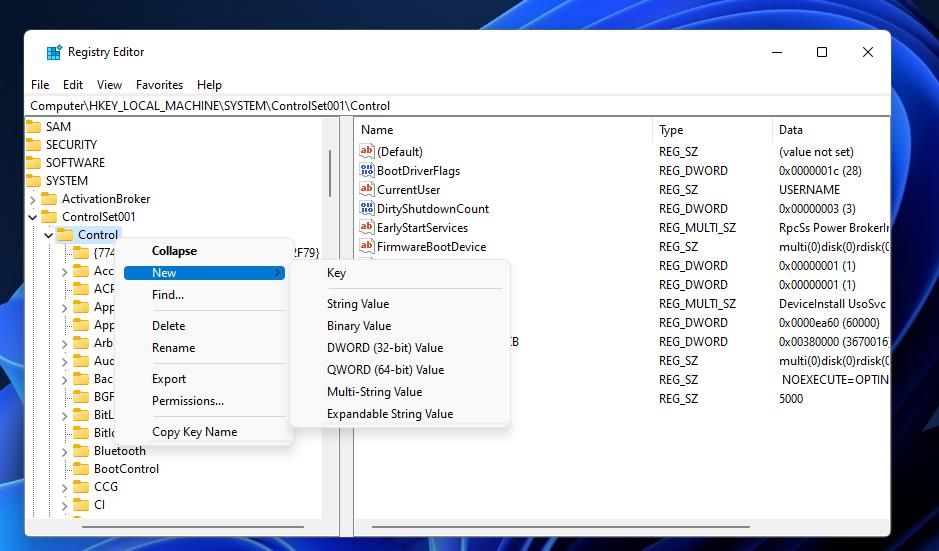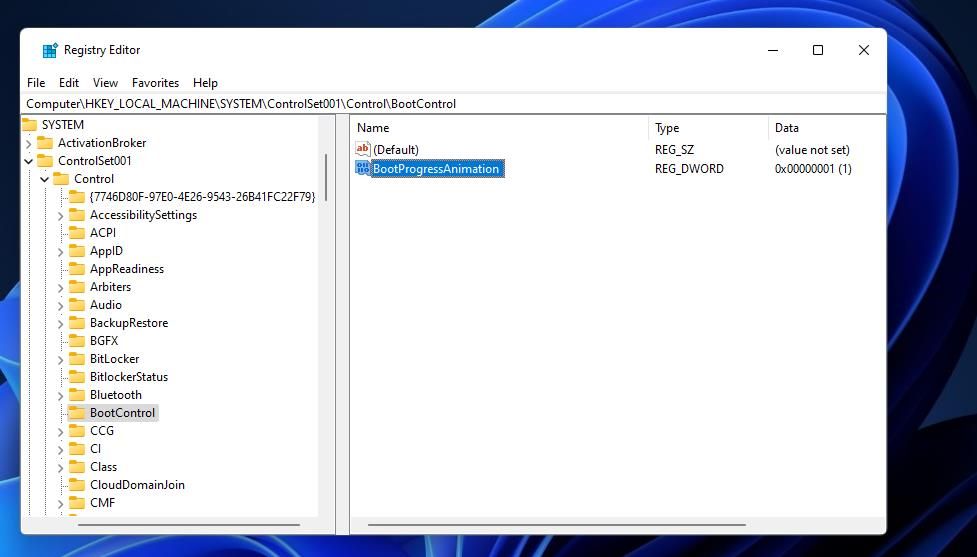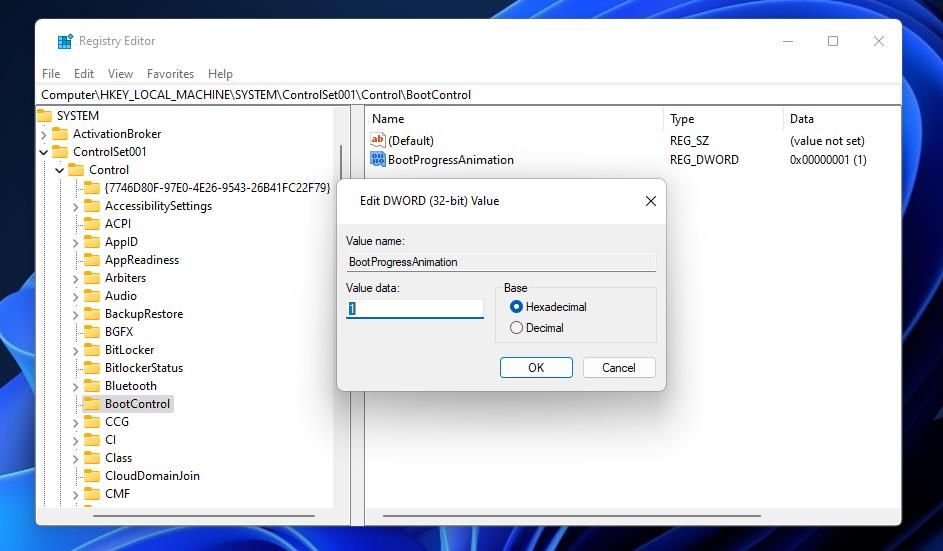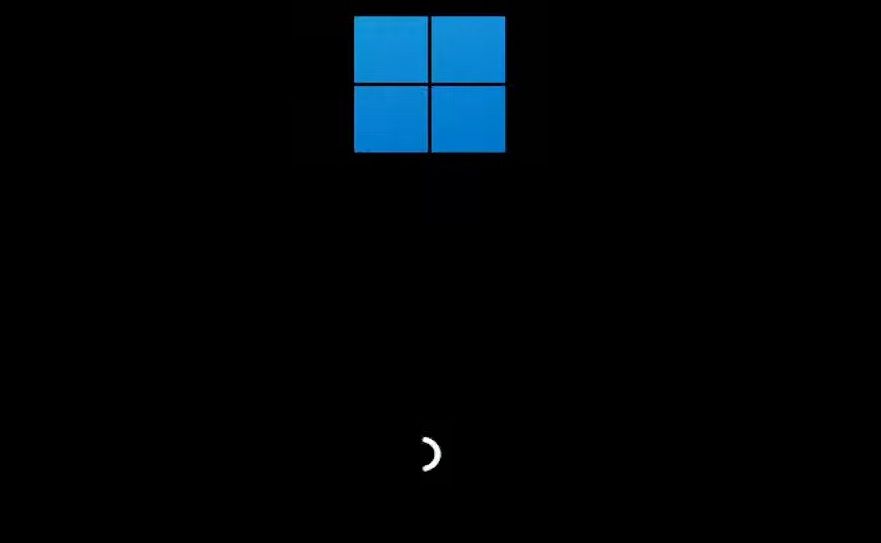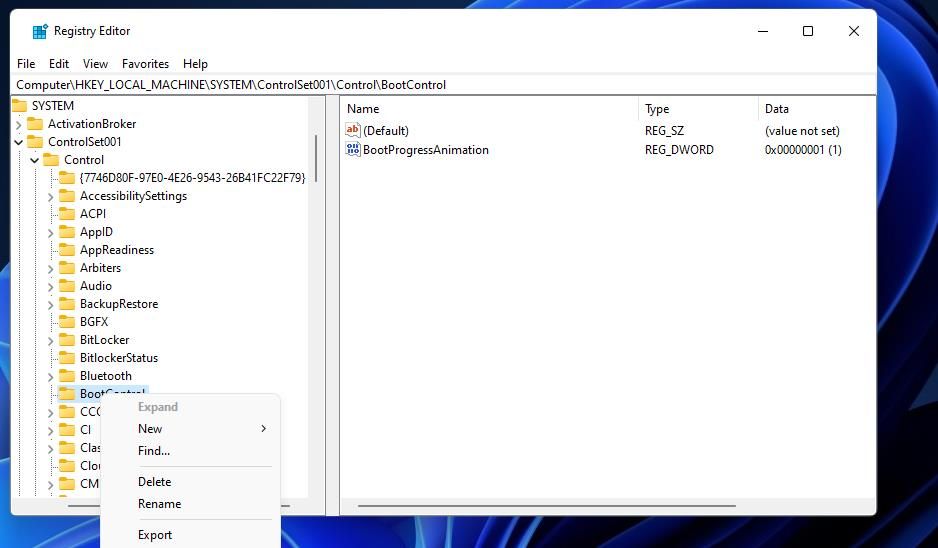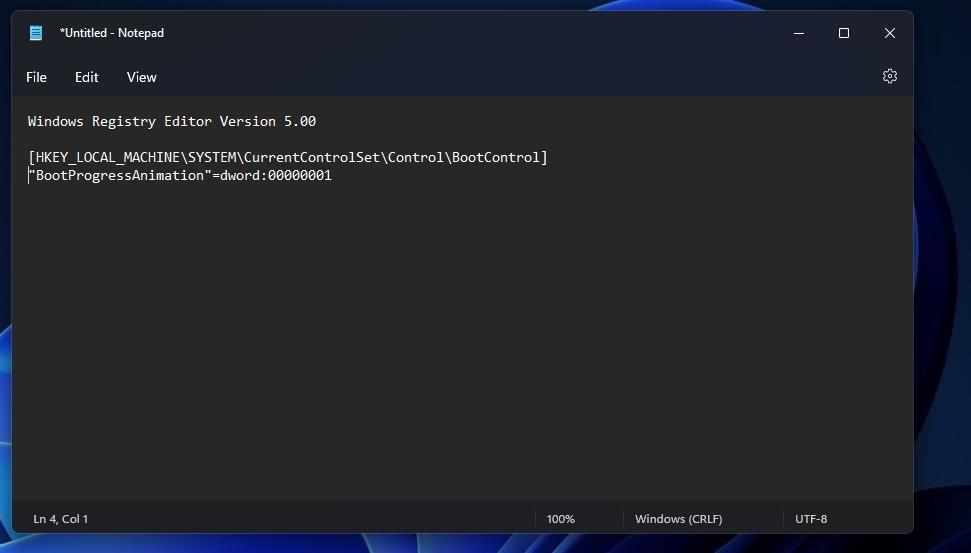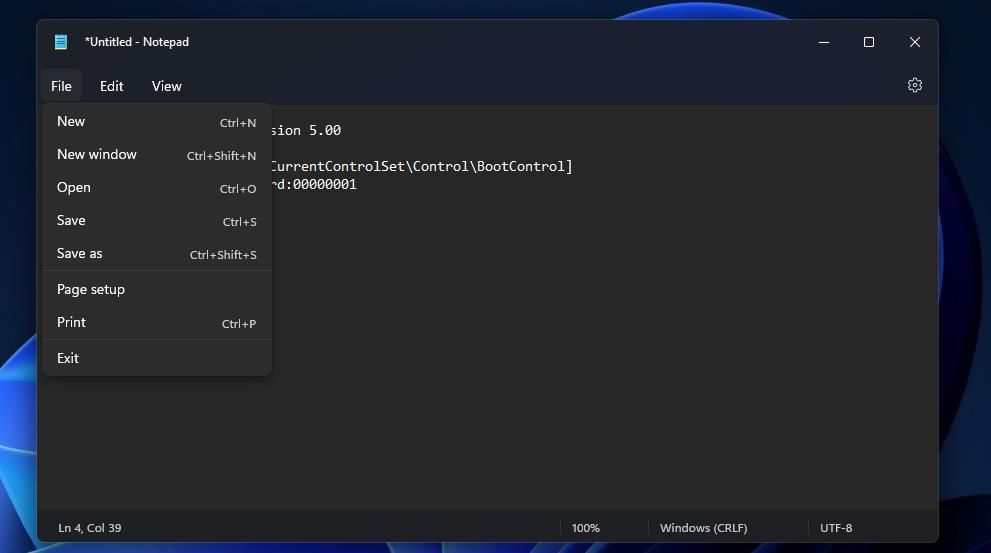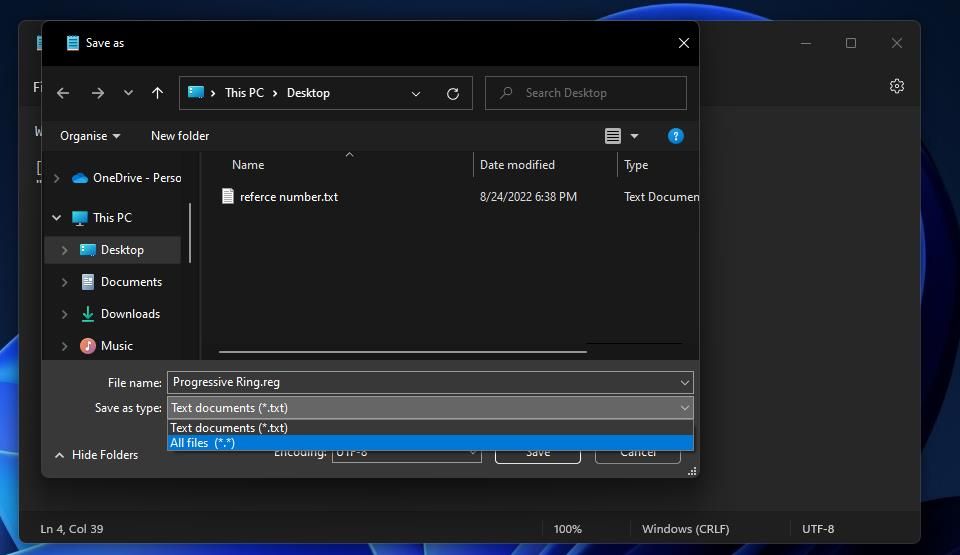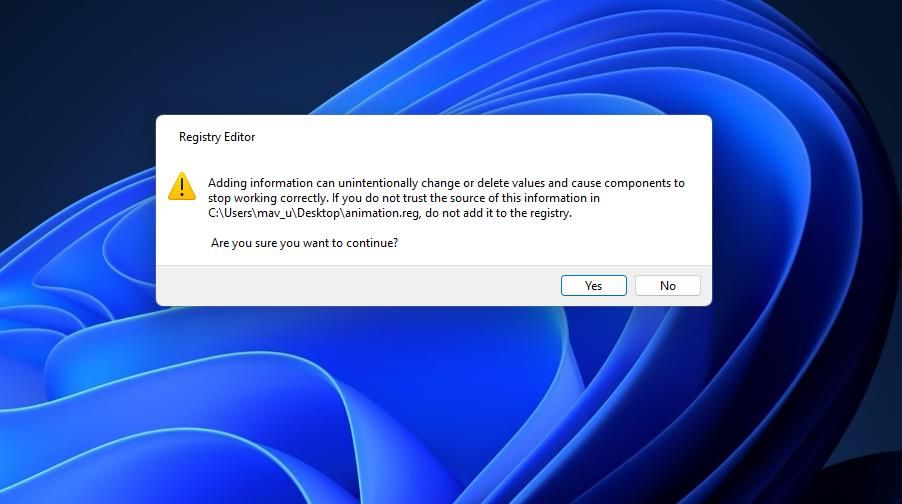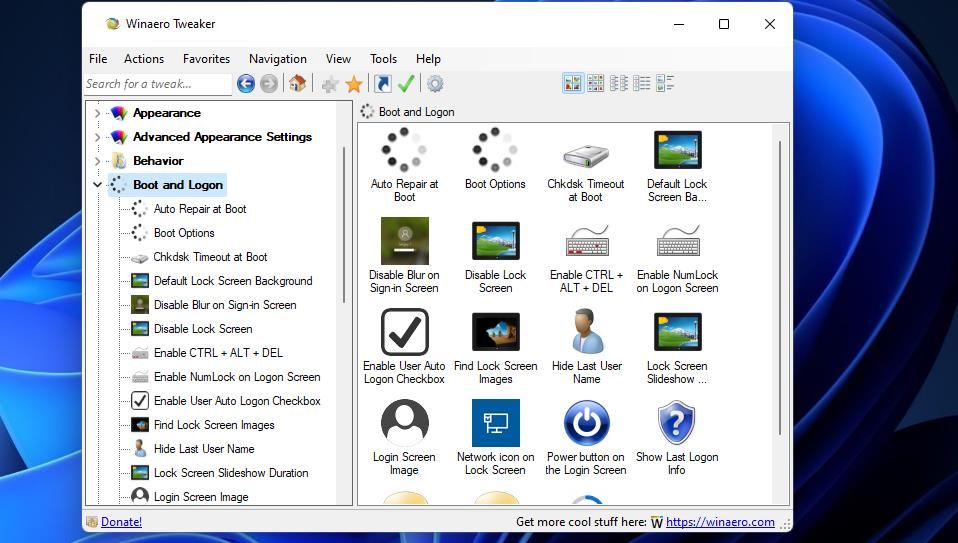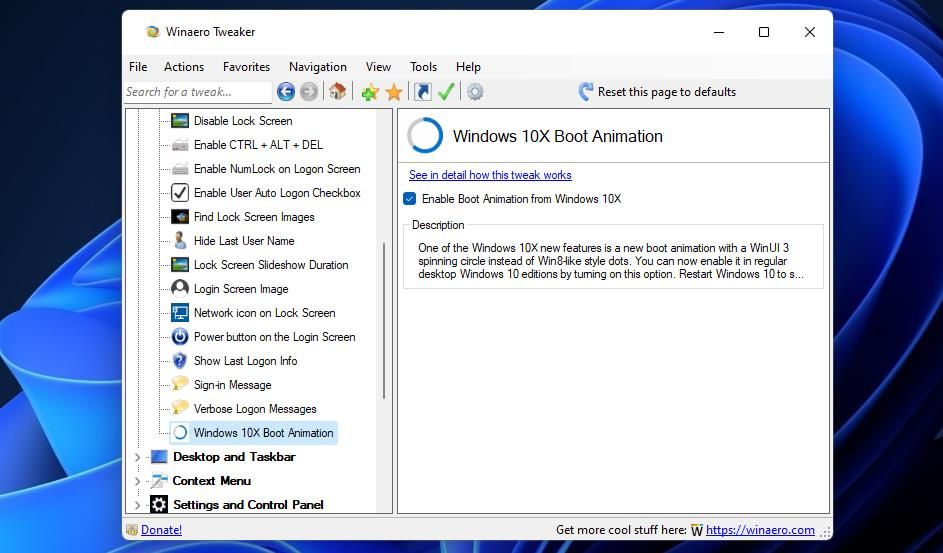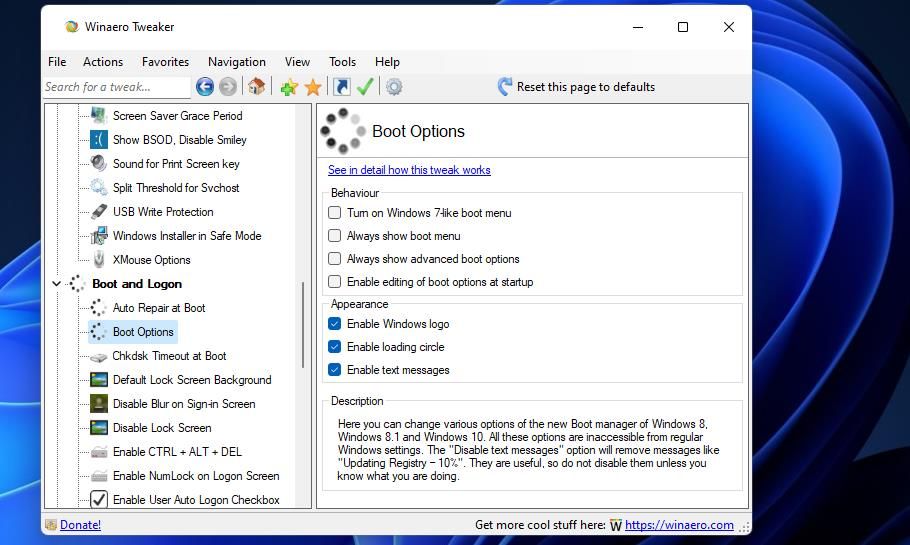How to Change Windows 11’s Boot Animation
There was much speculation that Microsoft would release a Windows 10X build that had progressive ring boot animation. This animation is an alternative to the dotted ring you see during the Windows 11 startup sequence. However, the big M scrapped 10X.
Still, Microsoft’s latest desktop operating system has retained some design cues from 10X. You can still enable 10X’s alternate ring animation in Windows 11, although there’s no visible option to enable it. Here’s how you can change Windows 11 boot animation to a progressive ring alternative.
How to change the boot animation by manually editing the registry
Windows 11 progressive boot animation can be seen as a hidden design feature. To enable it, a registry tweak needs to be applied, which creates a new one BootControl key with a BootProgressAnimation DWORD. That’s a pretty simple registry tweak that you can apply like this:
- Press the victory + R Execute shortcut and input regedit within the Open Crate.
- Then select OK to display the registry editor.
- Place your cursor in the Registry Editor address bar to select and delete the current location.
- open that control key by typing this path and pressing To return:
HKEY_LOCAL_MACHINE\SYSTEM\ControlSet001\Control - Next, right click steeringl and select the New context menu option.
- Choose button Option to add a new registry entry.
- Type BootControl as the title of the new subkey.
- Choose BootControl Key.
- Right-click in the right pane of Registry Editor and select New > DWORD (32-bit).
- Enter BootProgressAnimation in the text field for the DWORD.
- Double-click the BootProgressAnimation DWORD to display a value window for it.
- Extinguish 0 and input 1 in which reading Crate.
- Choose OK Option to save the new value.
- Click on the Registry Editor window X button to close.
Now it’s time to see the new Windows 11 progressive ring boot animation. press the Start anew Start menu option. When Windows restarts, you will see another ring shown in the screenshot below.
The difference between them is that the new animation is a solid ring. The default Windows 11 boot ring is dotted. 10X’s solid ring is a slightly clearer and bolder boot animation.
However, you can restore the original Windows 11 boot animation if you prefer. open that control button as described in steps one through four above. Then right click on the BootAnimation key you added and select it Extinguish. click Yes to confirm that you really want to delete this registry entry.
How to change the boot animation with a registry script
A registry script is a file that applies registry changes. You can set up a registry script that enables progressive ring animation in Windows 11, which is a slightly more automated method. To set up a script that changes the boot animation:
- Press the taskbar button with the magnifying glass icon.
- Open Notepad by right-clicking on the search result for that text editor and selecting Execute as administrator.
- Select the script text below and press the ctrl + C Keyboard shortcut to copy.
Windows Registry Editor Version 5.00[HKEY_LOCAL_MACHINE\SYSTEM\CurrentControlSet\Control\BootControl]
"BootProgressAnimation"=dword:00000001 - Click Notepad To edit menu and select a paste possibility from there.
- Then select the file Menu.
- click Save as to see options for saving.
- Next, click anywhere along the Save as Enter the drop-down menu to open it. Choose All files possibility from there.
- Type Progressive Ring.reg in which filename text box. You can add another filename there, but the .reg Extension must be inserted at the end.
- Save the script in the desktop folder so it’s easy to find.
- Click Notepad Save on computer Possibility.
- Then close the notepad App to view the desktop.
- Double-click the Progressive Ring.reg file on your desktop.
- Press the Yes button when prompted to continue.
- Finally click OK in the registry editor window.
Now you will see the progressive ring animation when you restart Windows 11. You can disable this animation by deleting its key as described at the end of Method 1. Or you can set up a registration script to do this for you. Create a registration script using the same steps above, but instead paste this code into Notepad:
Windows Registry Editor Version 5.00[HKEY_LOCAL_MACHINE\SYSTEM\CurrentControlSet\Control\BootControl]
"BootProgressAnimation"=-
How to change boot animation with Winaero Tweaker
Winaero Tweaker is a customization software that allows you to change the Windows 11 startup animation. This freeware software comes with numerous options to customize startup and login, including a Windows 10X boot animation Attitude. These are the steps to change boot animation with Winaero Tweaker:
- First you need to download and install Winaero Tweaker. You can download the ZIP archive for this software from the Winaero Tweaker website.
- Choose Download Winaero Tweaker link on this site.
- Extract the Winaero Tweaker archive and install the software using its setup wizard. Our Winaero Tweaker guide to customizing Windows has full instructions on how to install the software.
- Bring up the Winaero Tweaker window.
- double click Boot and log in in the navigation bar.
- Choose Windows 10X boot animation at the bottom of the Boot and log in Category.
- press the Enable Windows 10X boot animation Check box to select this setting.
- Then restart your Windows 11 desktop or laptop to see a new ring animation.
If you decide you don’t want a progressive ring circle, you can restore the default animation using Winaero Tweaker’s settings. Disable those Enable Windows 10X boot animation check box. Or you can click Reset this page to default settings Button.
Winaero Tweaker also comes with some other interesting launch and login options that are worth mentioning. For example, you can disable the boot animation ring entirely. To do this, click on boot options to view the settings below. disable the Activate loading circuit Check box will disable this animation. You can also remove the Windows 11 logo from the boot sequence by unchecking the option Activate the Windows logo box above this setting.
There you can also select four boot behavior settings. You can set Windows 11 to always show startup settings during startup by selecting Always show advanced start menus check box. Or select Always show start menu to display the Windows Boot Manager when you start your PC.
Add stylish new boot animation to Windows 11
How do you like the new 10x progressive ring boot animation in Windows 11? Some users will probably love the more stylish ring, others might prefer the old one. Try enabling progressive ring animation using any of the methods above to see which you prefer.