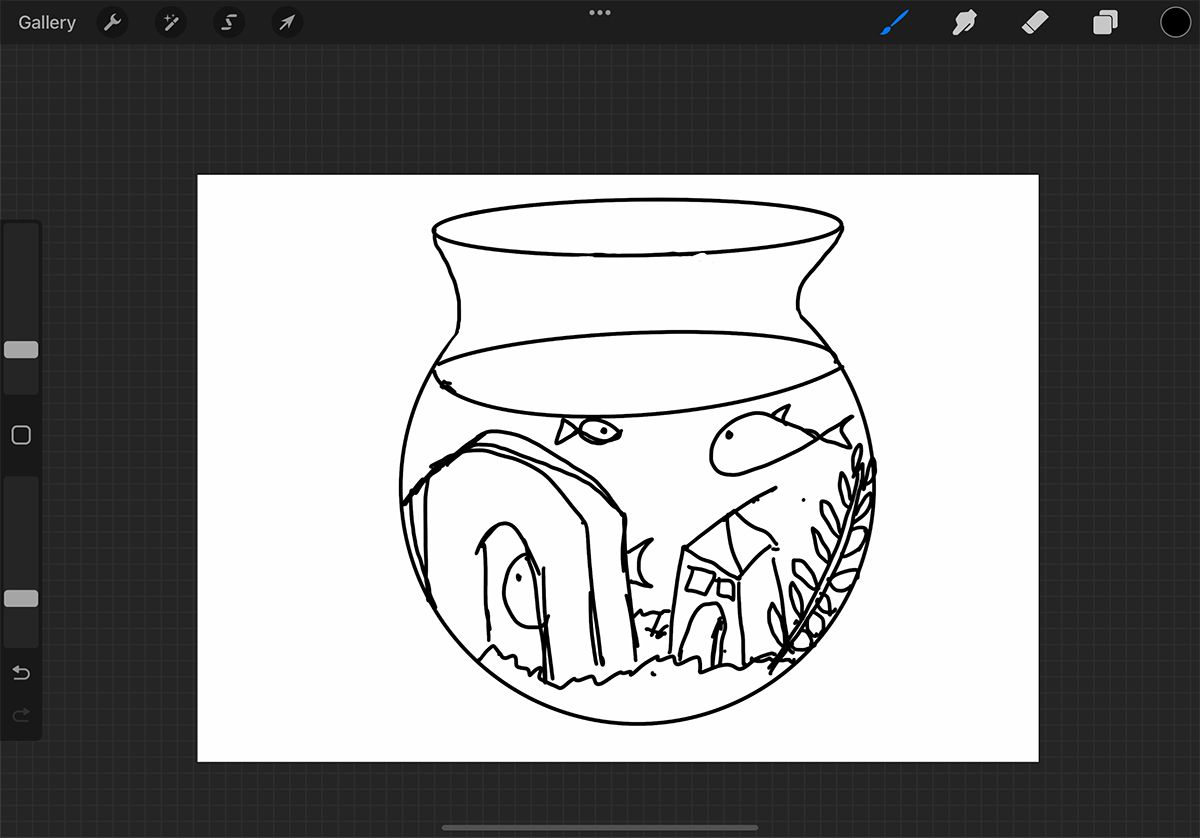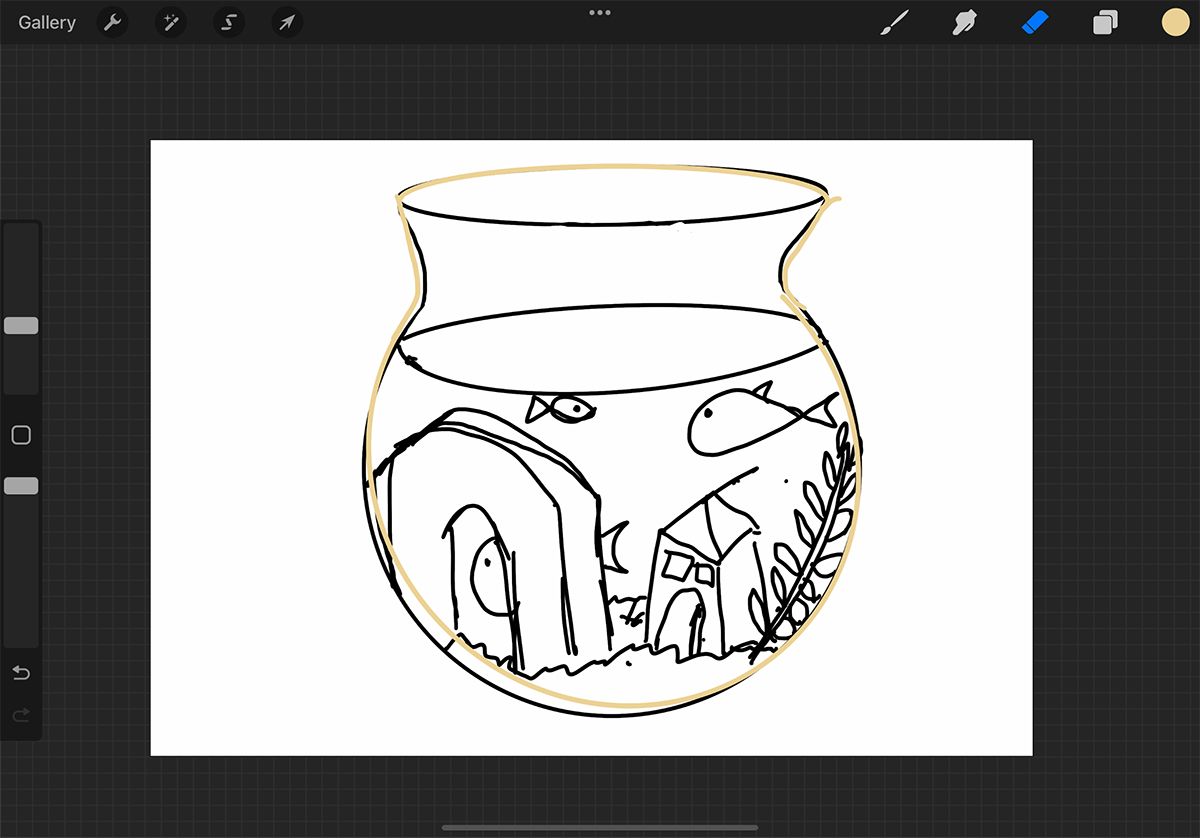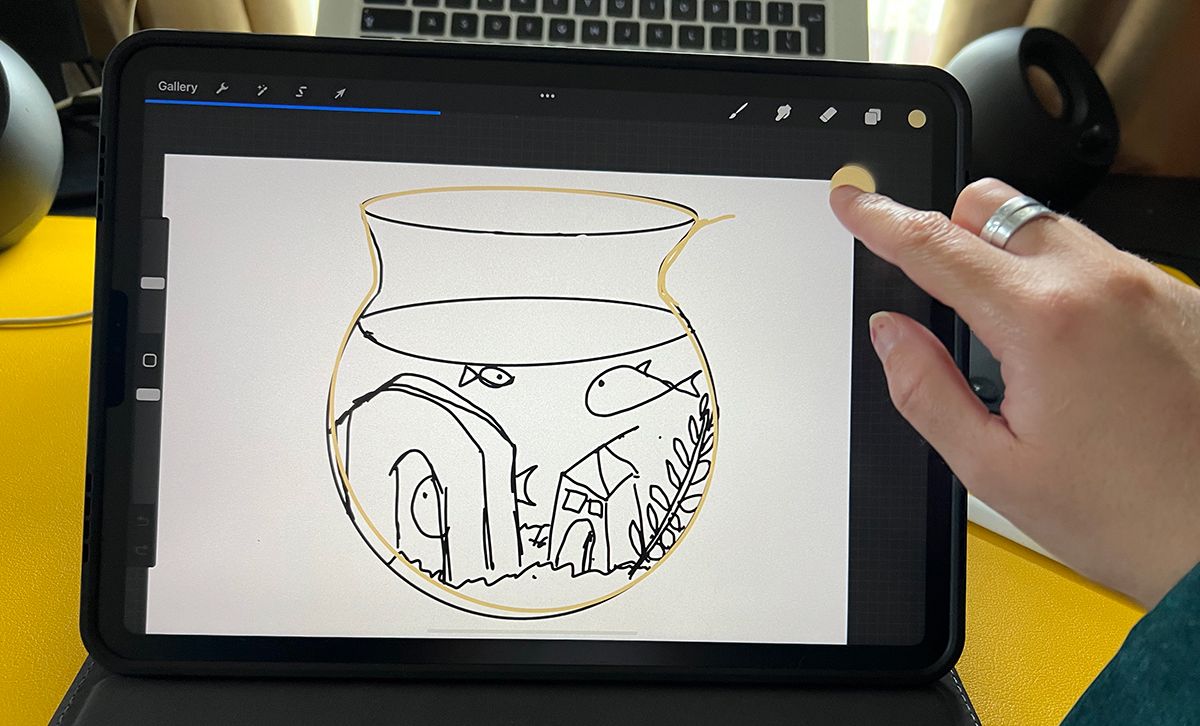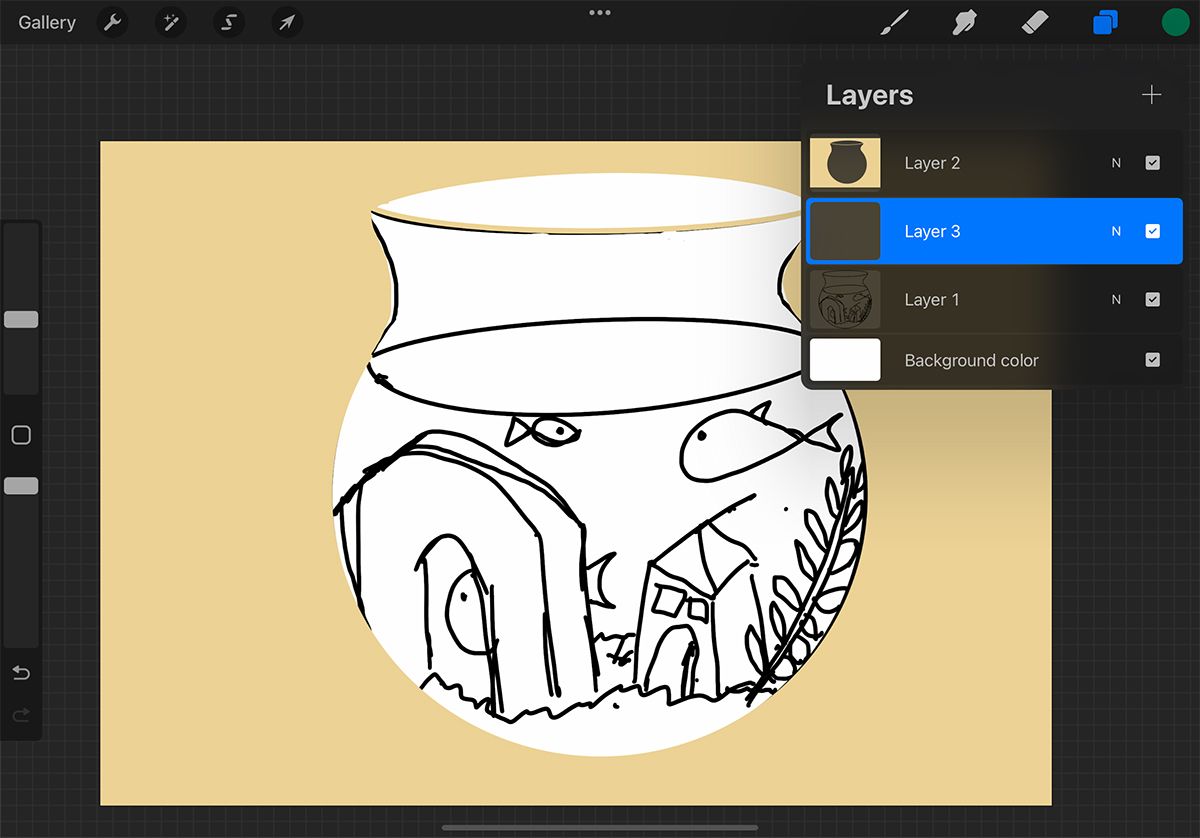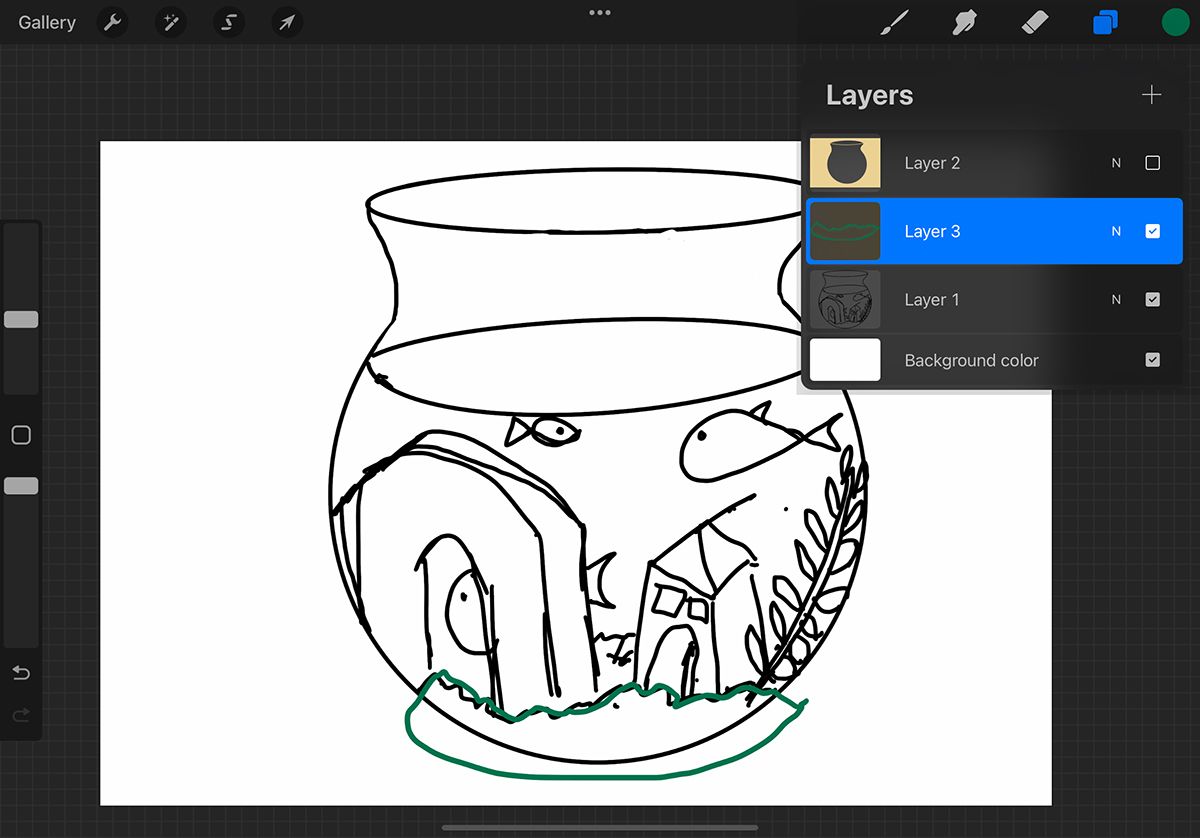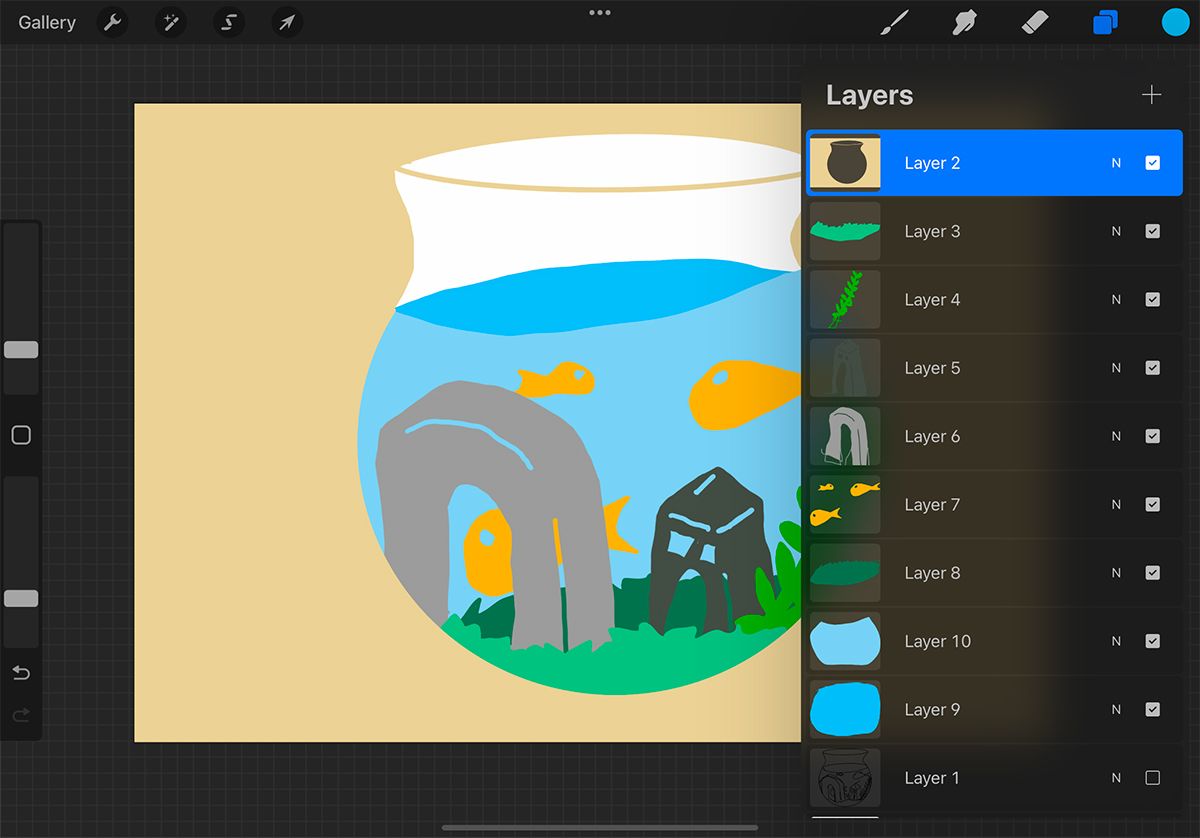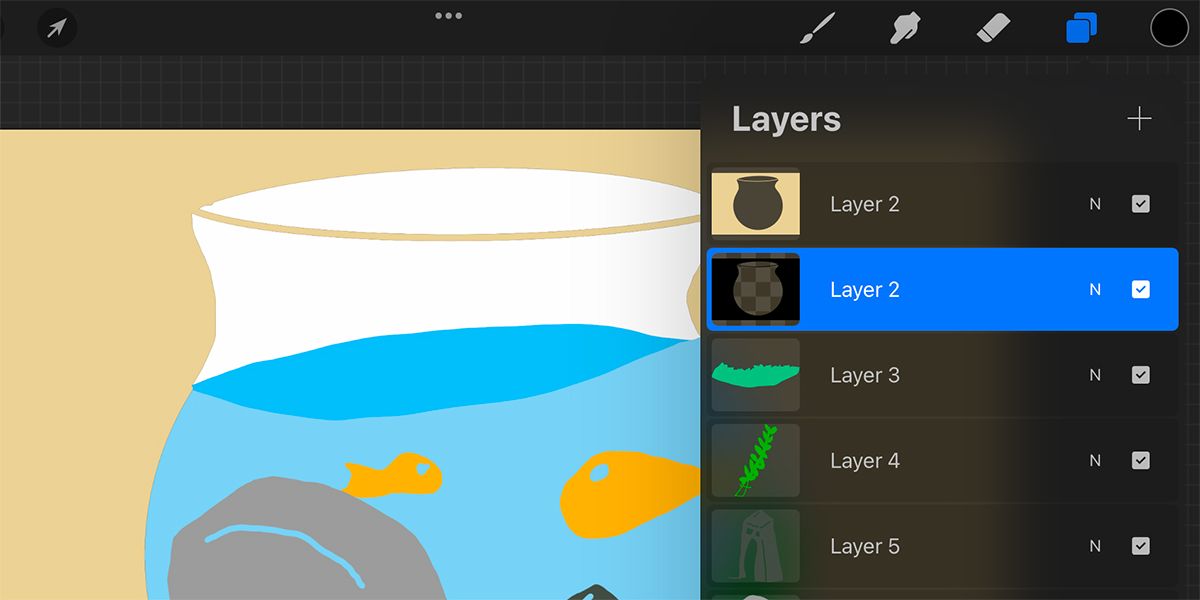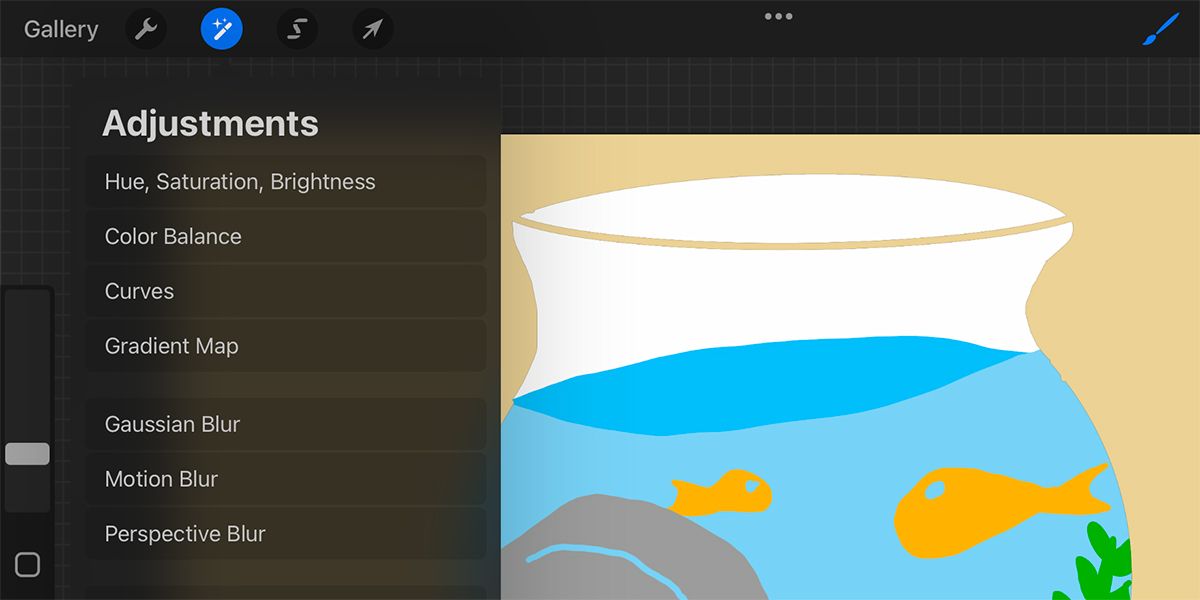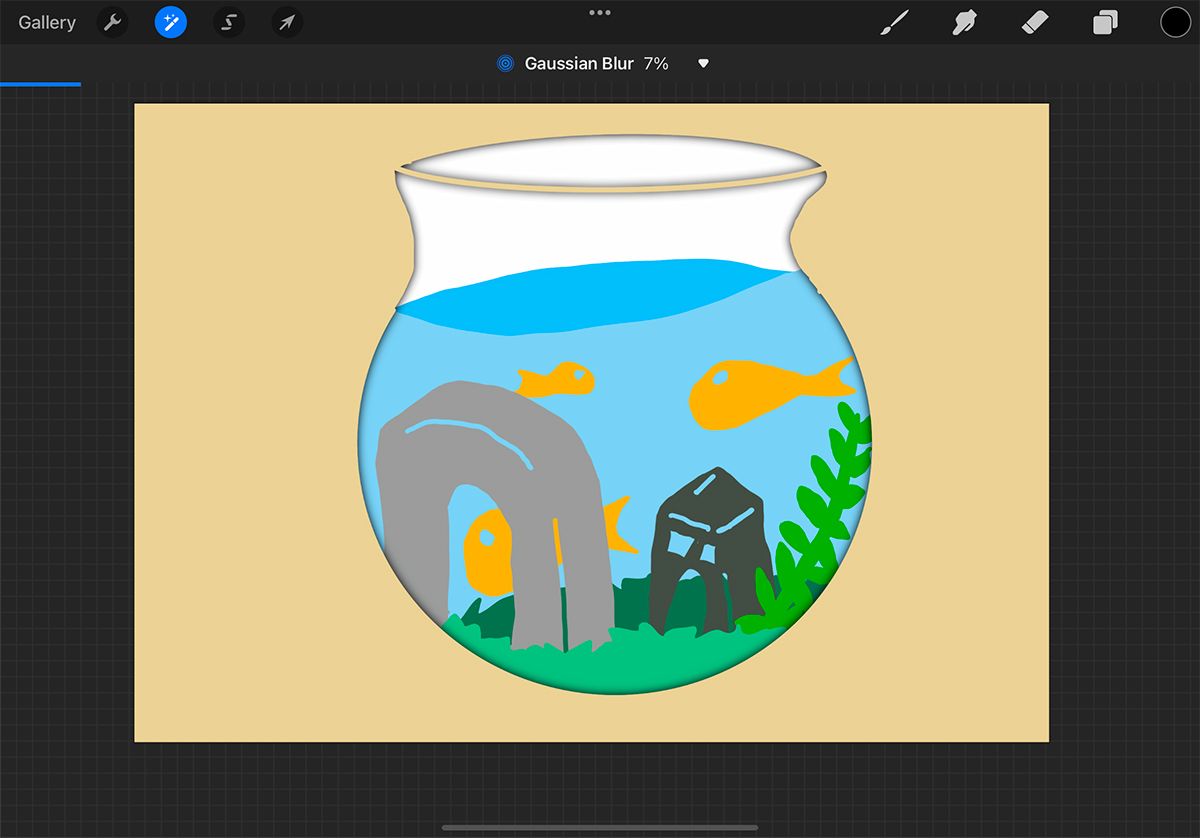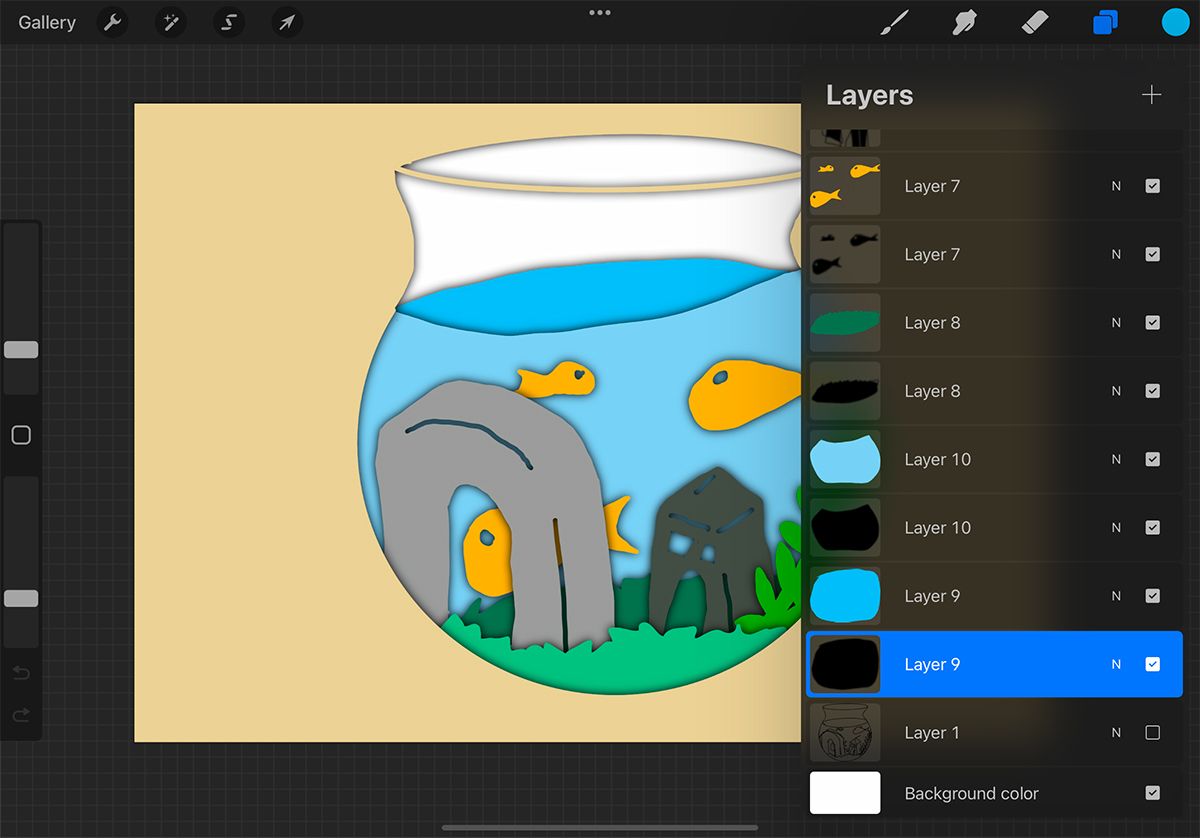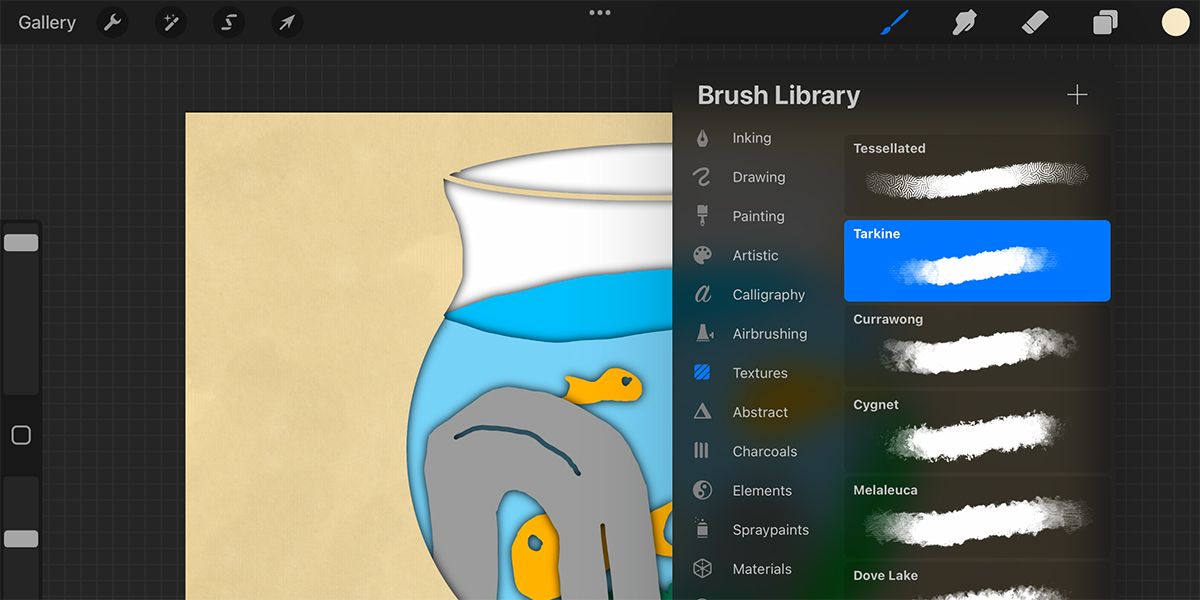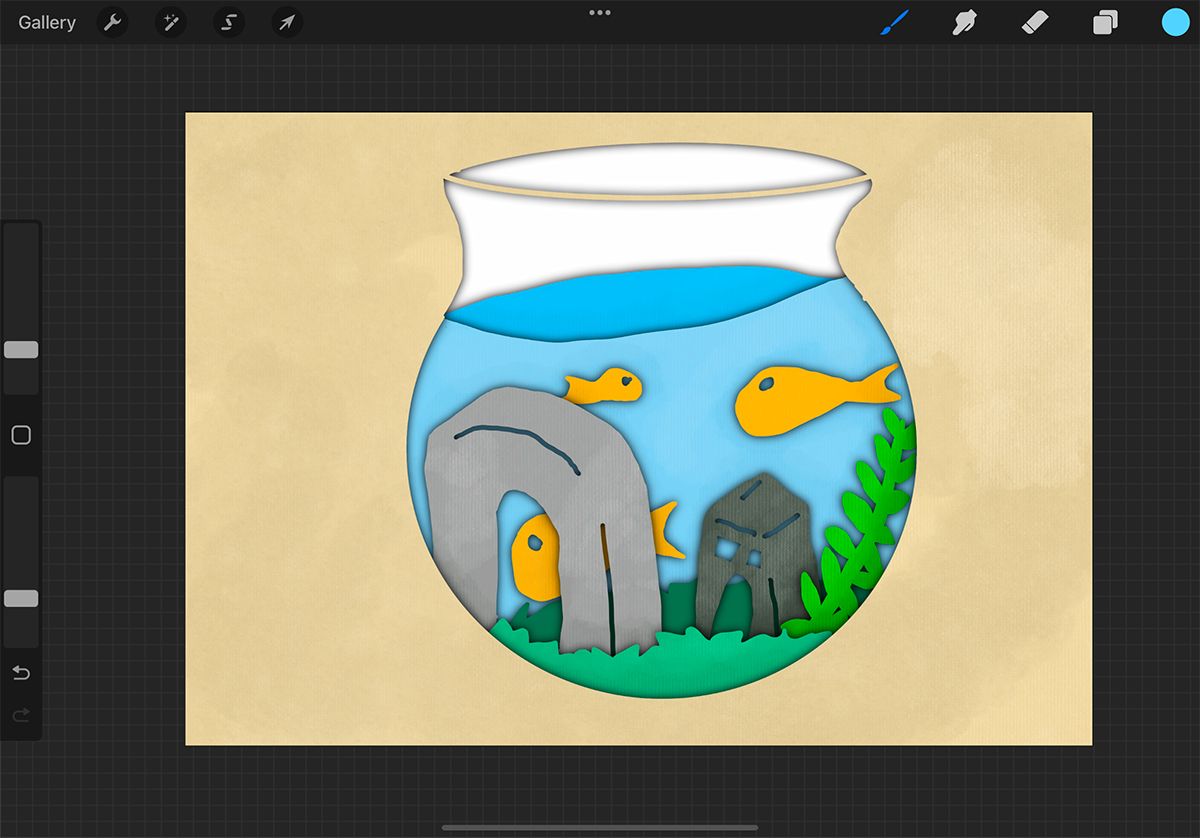How to Create a Paper Cut-Out Effect in Procreate
If you love paper crafting but don’t like the cost, time, or hassle that comes with it, you’ll be thrilled to know that you can use Procreate to create the same effects. The result looks authentic and forgives mistakes. Follow us to see how easy it is to create paper cutout effects with Procreate.
1. Draw the scene
Pre-drawing your intended scene will give you a better idea of how the layers will look. While you could do this by drawing each layer one at a time, it makes it easier to know what your drawing will look like from the start.
For this tutorial we will create an aquarium. We will have layers of rocks, plants, fish, arches, castles and finally the water itself. The top layer shows the shape of the tank and gives us a great framework to build on. You can join in or draw your own scene using the same technique.
The great thing about digital paper layering is that you don’t need all the layers to connect to the frame. In traditional papercut art, the paper cannot float in the air, so all elements must be attached to the frame.
If you want to keep that traditional vibe, you can draw each element to touch the edge of the frame, but you don’t feel like you have to. The point of doing this digitally is that you are not limited by paper. Once you have a sketch of your scene you can start adding your paper layers.
2. Draw the frame
To create the first layer of your paper cut illustration, you’ll need a frame to hold the rest of the image. You can use a rectangular frame around the inner edge of your canvas, a circular frame for a traditional effect, or frame your part of the illustration aspects. For example, a forest scene may use the edge of trees as part of the frame.
For this tutorial, the frame will be shaped like an aquarium. Since aquariums are made of glass and are clear, this is a great framing reference. You can also draw a window or just an empty space while looking at a landscape.
Go to layers > + to add a new layer, then tap color picker to choose a color. Check out our guide to creating a Procreate color palette or our other guide to using the Procreate color picker.
Then go to brush > calligraphy > monoline or use another basic procreate brush. Draw the outline of your frame. Make sure it’s a closed loop with no gaps. Try to keep the lines as stable and clean as possible.
When drawing a line—straight or curved—in Procreate, hold the screen with your finger while your Apple Pencil is at the end of the line. This will straighten all straight lines and make perfect curves out of all curved lines. This also works when drawing circles.
After drawing the outline of your frame, drag it from the swatch to the outer background of your frame layer to add color to the background. You should have an empty frame shape in the middle and a single background color around the outside of your outline.
The empty space in the middle becomes your layered artwork. If you have a sketch of your intended artwork underneath, you’ll see the sketch through the gap in your frame.
If you’re encountering any issues with Procreate creating this piece of art, check out our list of common Procreate issues and how to fix them. We also have some tips on how to fix your Apple Pencil if it’s glitchy in Procreate.
3. Add layers of paper
Go to layers > + to add a new layer. Then tap and hold on the new layer to drag it under the frame layer. You draw the plane closest to the viewer in the scene. In the aquarium scene, these are the rocks at the bottom of the tank.
Tap the color picker to choose your color. Then continue with the monoline Brush, draw an outline around the closest object in your drawing. Make sure to close the loop by continuing your line under the frame and around again. Anything below the frame in the image won’t be seen, so it doesn’t matter if it’s messy behind the frame layer.
You can temporarily turn off the border layer in layers section to properly view your next drawing.
Drag your color from the color swatch to the inside of the outline. If you have gaps, use the brush to color them in and make a solid piece.
Proceed with all your layers. Make sure each element is on a new layer and drag each layer down layers Panel as you get further back into the paper layers. If you have hidden layers while coloring or drawing, check the boxes again so they are all visible.
When you’re done, you should no longer be able to see your sketch layer. Swipe left on the sketch layer with one finger and tap Extinguish or disable it layers.
4. Create shadows
Think traditional artwork with layers of paper; Sometimes they are placed in boxes, creating shadows. These shadows highlight the layers between each sheet of paper. Let’s replicate that in your digital drawing. First tap the color picker and set the color to black.
To get absolute black—and it works for white, too—you need to double-tap anywhere near the black—or white—part of the color spectrum. It defaults to absolute black – or white – to save you from trying and failing to find it yourself.
Tap on the top level in the layers Panel – Your frame layer. Swipe the layer left with one finger and tap on it duplicate. Tap the bottom of these two layers. Swipe the layer to the right with two fingers to apply it Alpha lock. The thumbnail shows a transparent background.
Tap on the layer and select fill level. This fills the alpha-locked layer with the current swatch. Then, with two fingers, swipe the layer to the right again to remove the alpha lock, otherwise the shadow won’t be applied.
To add the shadow effect, let’s add a Gaussian blur to this new black layer. Go to adjustments > Gaussian blur.
Hold the screen with your finger or Apple Pencil and slowly drag it to the right. At the top of the window you can see the Gaussian Blur progress line with a percentage. Keep dragging until you’re happy with the amount; we recommend 7%.
Repeat this process with all layers in your illustration. You should end up with double the number of layers; Each colored layer has a paired black layer with the blur applied.
If you want to take it a step further, you can easily animate your papercut graphic. Check out our guide to Animating in Procreate.
5. Add paper texture
To give your digital illustration a faux paper effect, use a texture brush to give your layers a paper-like texture. We recommend Tarkine in which textures set to.
Select and add the layer you want to work on Alpha lock. Use the pipette to choose the color of the layer. Then go to color picker and choose a slightly darker shade. turn the opacity down a little and use a small brush.
Using the darker color, draw your textured brush along the edges where the shadow meets your layer. For example, on the stone layer, draw a dark texture around the bottom of the frame. Then go back to color picker and choose a lighter shade of the original color. Paint the lighter texture over the rest of the layer where the light would fall if it were paper.
When you’re happy with your work, don’t forget to add your artist signature to your Procreate masterpiece.
Create digital papercut art in Procreate
Once you master this digital paper cutting technique, you can create crafts without spending money on all the extra craft supplies. This eco-friendly art style captures the traditional essence of papercraft. It’s a simple process, but it yields some impressive results.
Experiment with different frame shapes, scenes, and textures to see what else you can do.