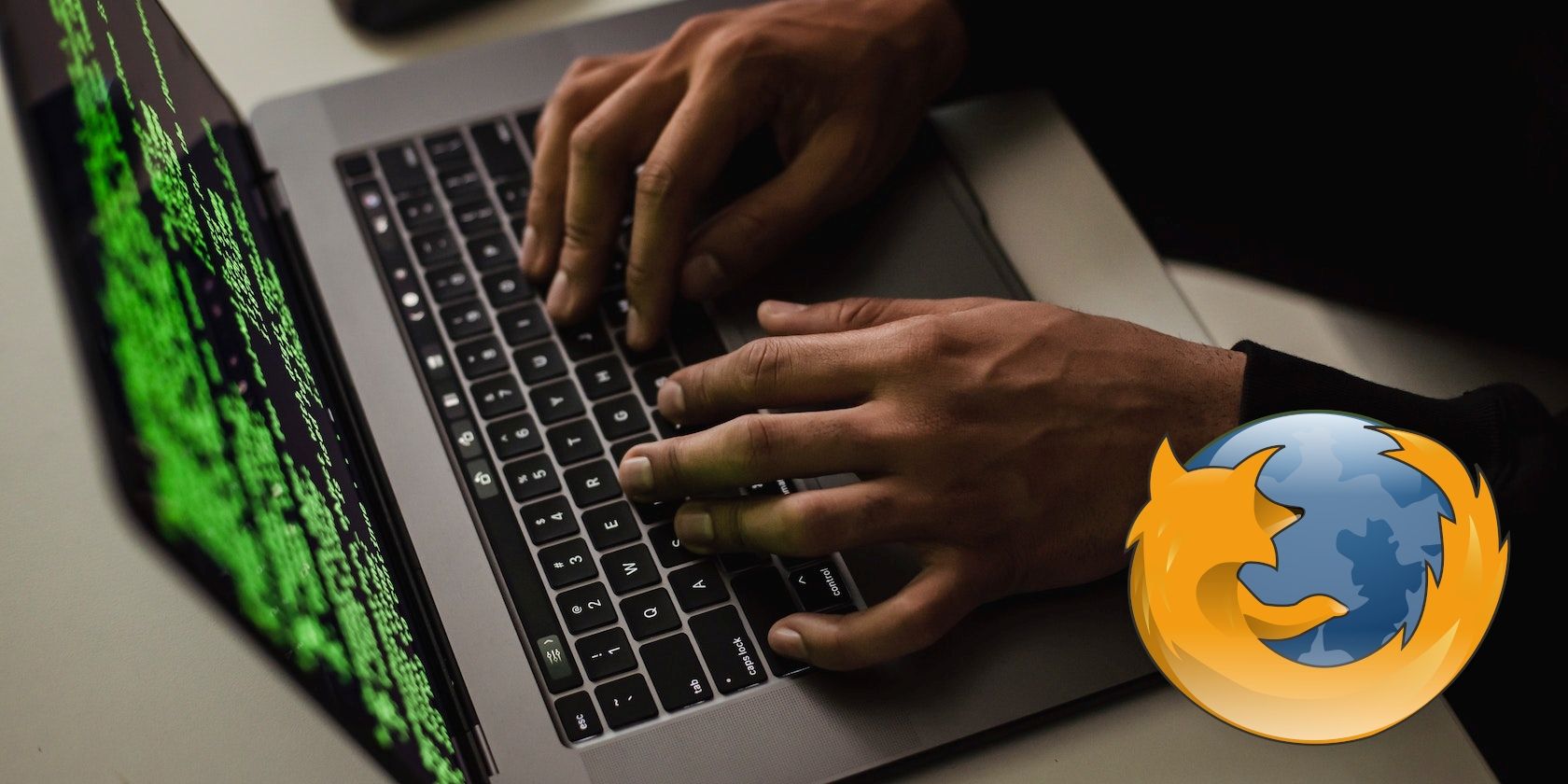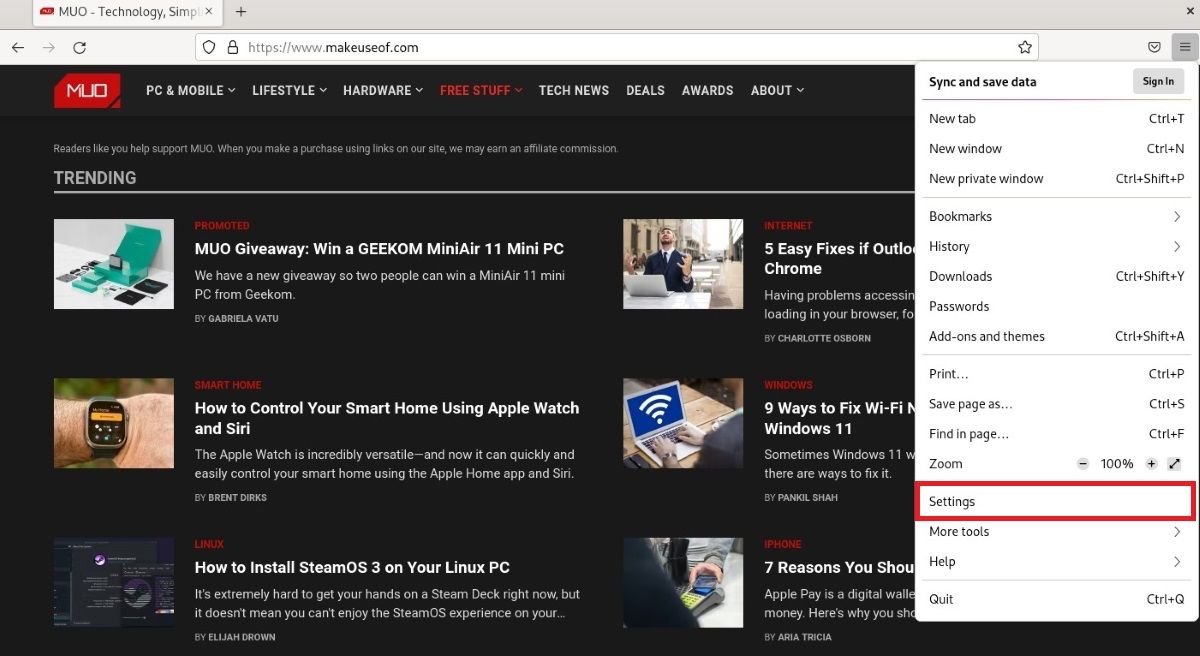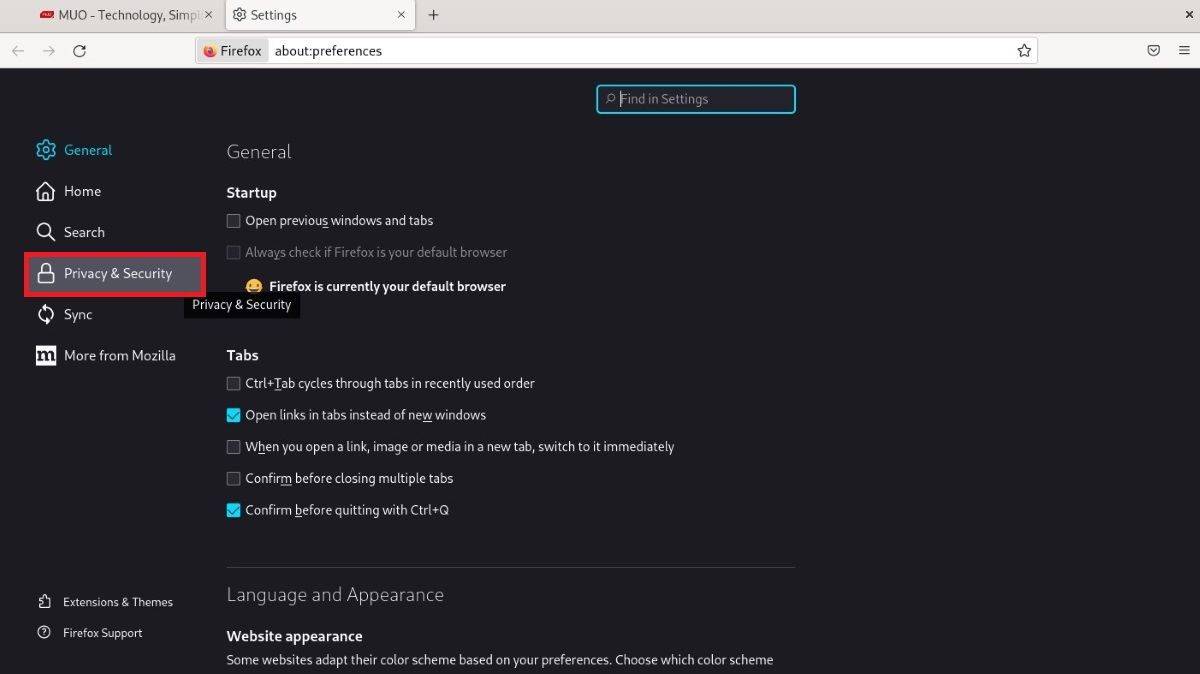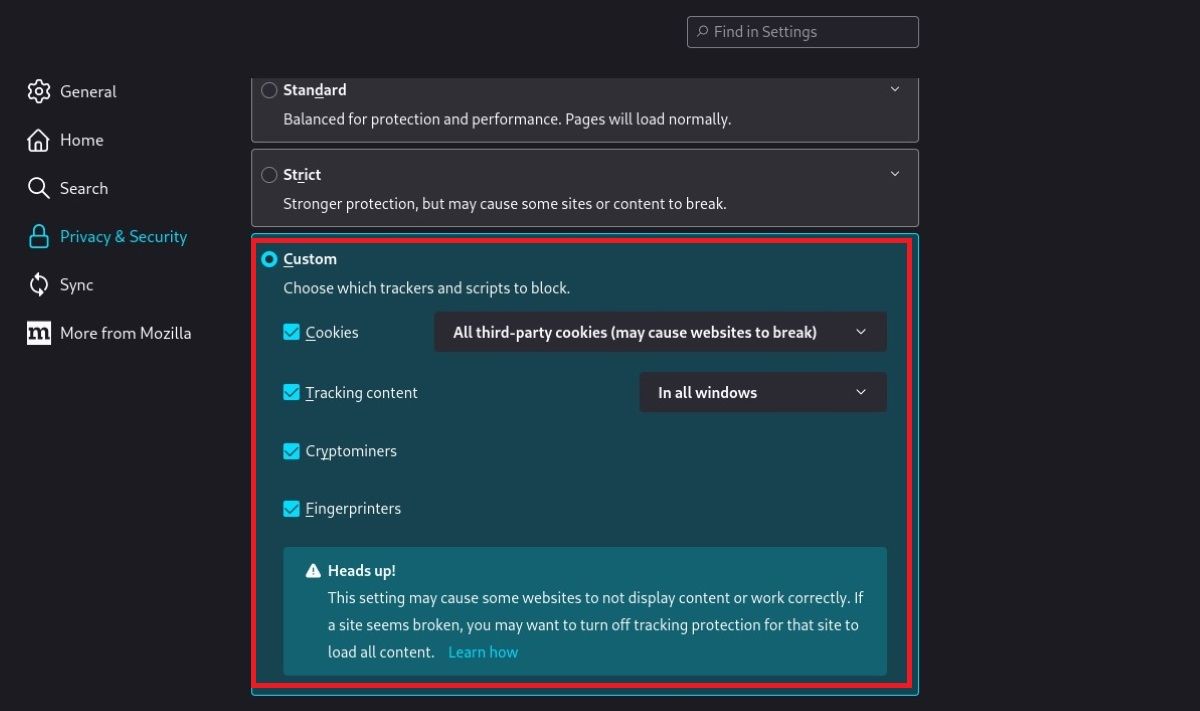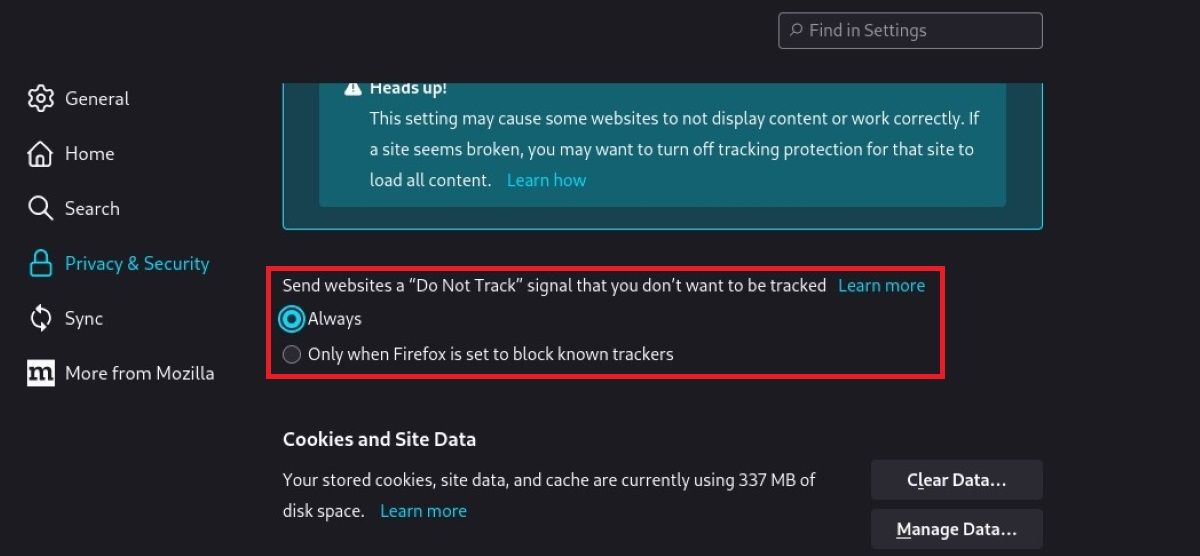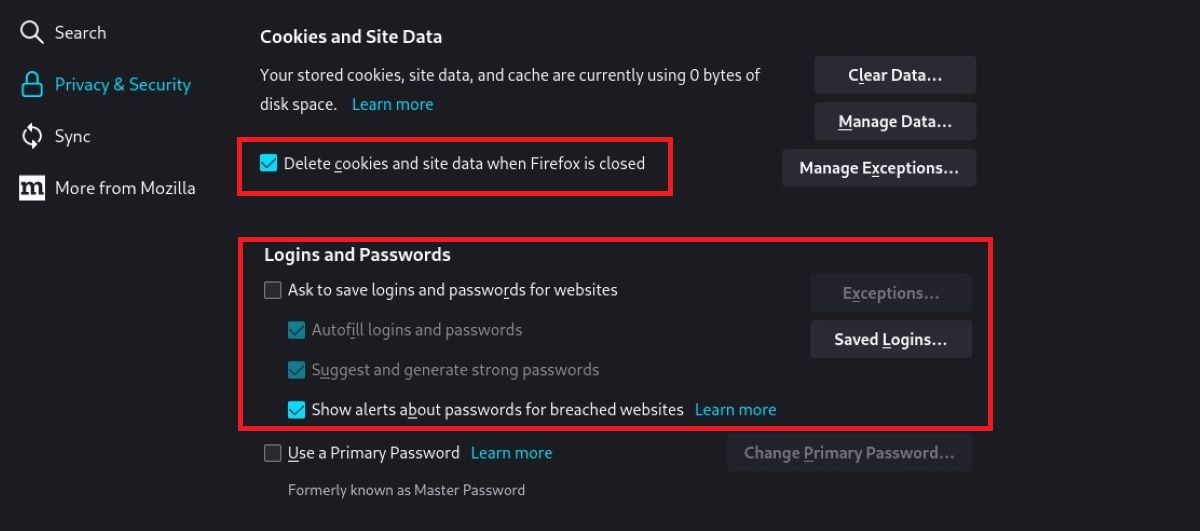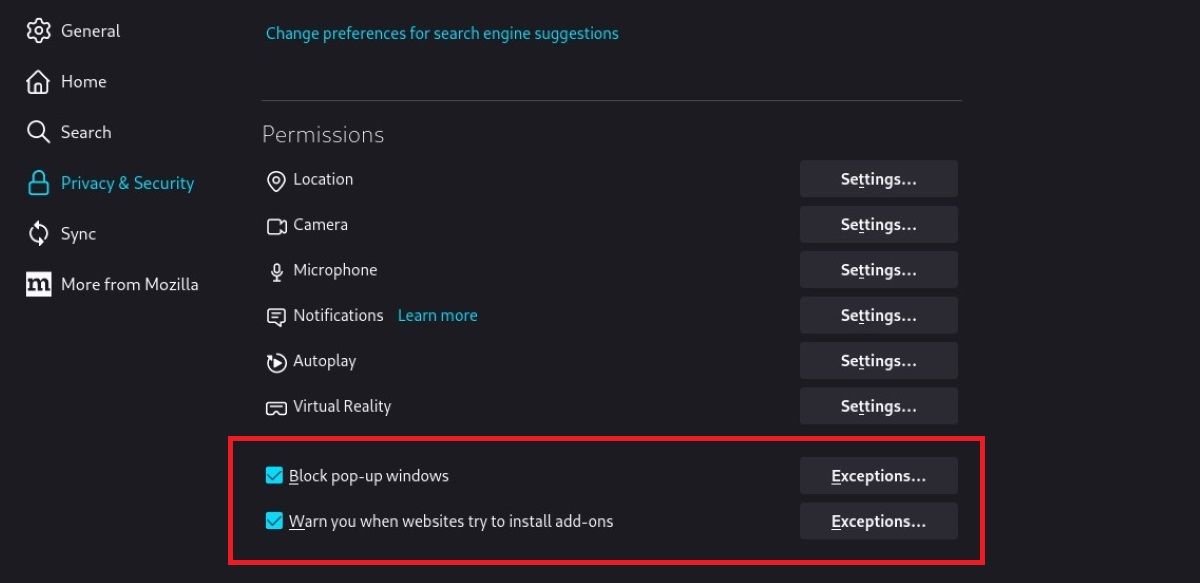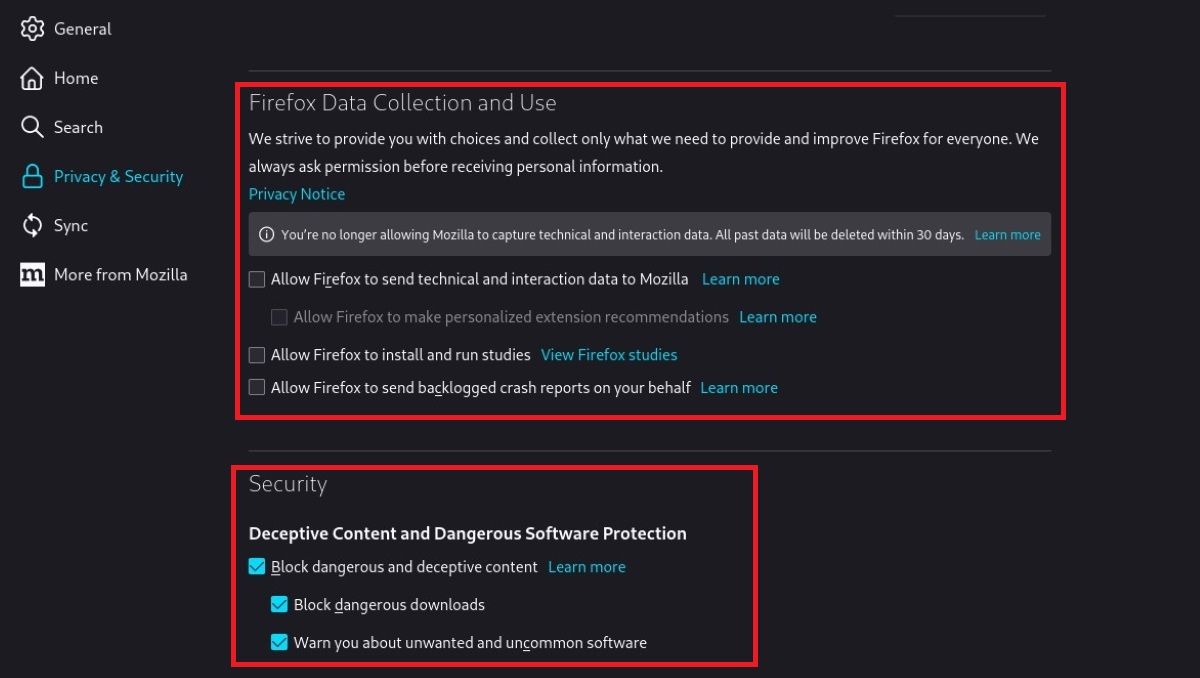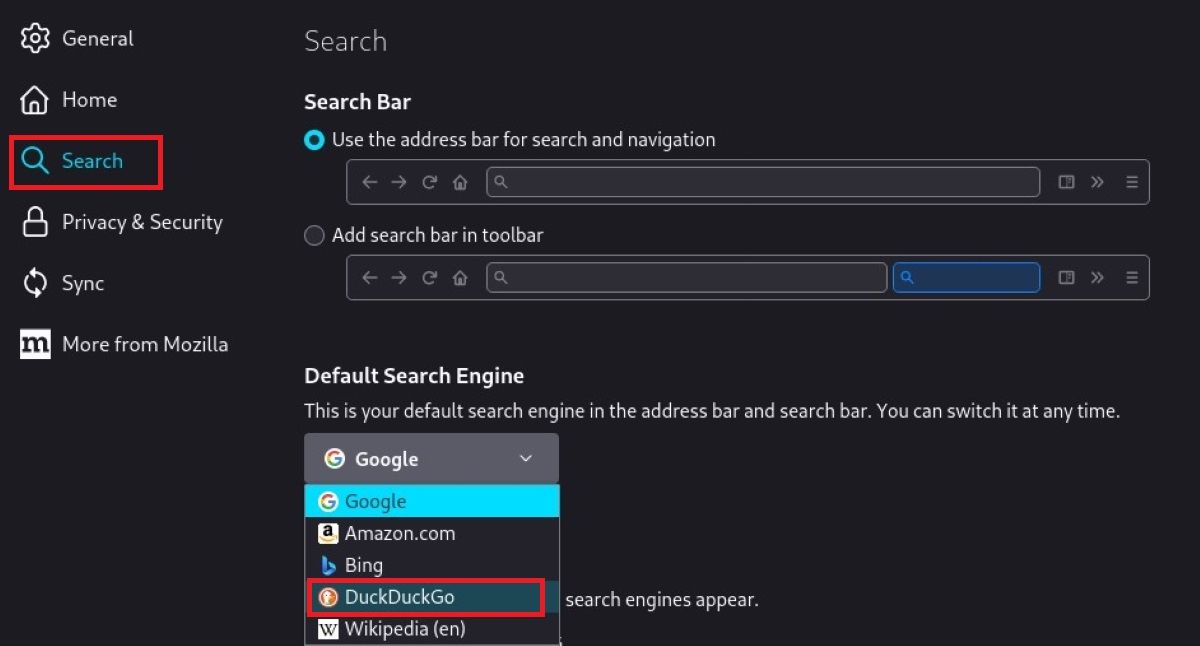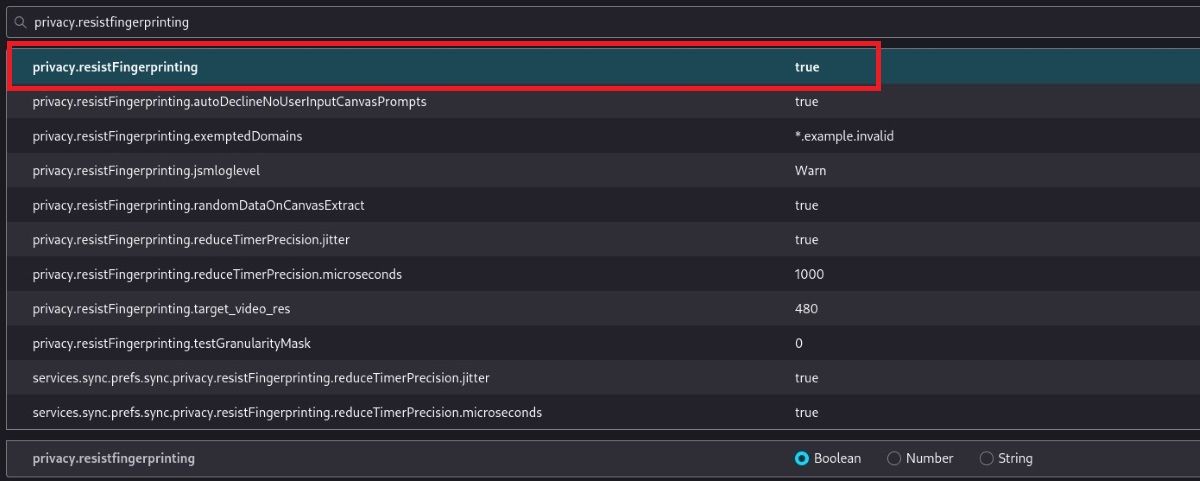How to Improve Your Privacy and Security by Changing These Firefox Settings
How can you make Firefox more secure? How can you prevent unnecessary tracking in the browser? It’s easier than you might think…
Your web browser must be secure and free. For this reason, many prefer Firefox, a non-profit, independent, and free web browser from Mozilla. However, simply using Firefox is not enough for your privacy and security. You’ll need to adjust a few Firefox settings to stay properly secure.
Here’s what you can do to make using Firefox even safer.
How to disable third-party cookies in Firefox
Third-party cookies should be your first thought when adjusting these settings. Ad networks may use third-party cookies as identifiers to monitor your online activity. You can prevent the use of third-party cookies by adjusting Firefox settings.
- First click on the settings Tab from the sandwich menu at the top right of your Firefox browser.
- press the Privacy & Security Option on the left of the Settings page that opens in the new tab.
- On the page that opens under the Improved tracking protection section you will see that by default the Standard option is selected. Change this and check the custom Possibility. Tick for the highest level of security Cookies, track content, crypto minersand fingerprints.
- Choose All third-party cookies from the menu next to Cookies. Choose In all windows from the menu directly below.
- Check the Always Option under the Do Not Track signal section you see if you scroll down.
- Find the sentence Clear cookies and site data when Firefox closes by scrolling down the page.
- In the “Login and passwords” section, uncheck the box to save logins and passwords. Storing your passwords and account information here could be a risky move.
- Check if your browsing history has been deleted Use custom settings for history from the History menu. Choose from the fields below Clear history when Firefox closes.
- In the Permissions section, ensure that the Block pop-up windows and Alerts you when websites try to install add-ons choices are selected.
- Do not check any boxes under the “Firefox Data Collection and Use” Permissions heading.
- Check all the boxes under the “Protection from malicious content and dangerous software” heading.
How to change your default search engine in Firefox
Many search engines try to collect your search history – whatever you’re looking for. However, you can change your search engine to avoid this.
The steps listed below can be used to change the default search engine.
- First open the settings option from the sandwich menu and click on the Search section on the left of the page that opens.
- Here you will see a section where you can choose your default search engine. From here you can select the DuckDuckGo option. DuckDuckGo is much safer than other search engines when it comes to monitoring your traffic.
Recommended browser add-ons for Firefox
Firefox web browser allows you to simplify your work and online activities through the use of add-ons. It would be wrong to say that all plugins are safe; Still, there are a few we can recommend:
| uBlock Origin | It blocks most tracking networks. All browsers reveal your real IP address during audio and video conferences. If you’re making voice or video calls using a VPN or Tor, you should enable the WebRTC IP Leak Prevention setting in uBlock settings. |
| HTTPS everywhere | This automatically switches to secure TLS connections on supported websites and protects your browsing content from surveillance. It does not hide which websites you visit. |
| Privacy Badger | Privacy Badger dynamically detects and blocks trackers that are likely to follow you. |
If you’re using uBlock in advanced mode, you don’t need to run Privacy Badger.
How to use advanced Firefox add-ons
These plugins are for advanced users as they are difficult to use or may interfere with the website. Nonetheless, these plugins overcome fundamental privacy flaws stemming from the way web browsers work. These shortcomings include:
- HTTP referrer: When you click a link, your browser transfers the location of the current website to the new website. The submitted URL may contain sensitive information. That’s why it’s important to disable this feature.
- HTTP user agent: Your browser sends unique “user agent” information to every website you visit. This information includes unique data that determines your online activity.
- HTML5 canvas: Many websites use HTML5 Canvas to take a unique fingerprint of your browser and track you. You can use some plugins to disable this feature.
- JavaScript: When JavaScript is enabled, it is much easier for websites to take your browser fingerprint and track you. And many browser vulnerabilities are actually caused by JavaScript.
With that in mind, there are two add-ons for Firefox that you can consider:
- µMatrix helps you block JavaScript and other select plugins and control third-party resources.
- Canvas Blocker allows you to disable HTML5 canvas support for specific websites.
How to strengthen Firefox’s security settings
Unfortunately, Firefox doesn’t have settings that protect user security and privacy. To improve your security, you need to change Firefox’s default privacy settings. To do this, you can perform the following operations in order.
Start Firefox and enter the following line in the address bar and log in:
about:config
Below are descriptions of some settings you may want to use. From these settings, you can type what you want to edit into the search bar and make the changes.
- WebRTC is a technology used by software that runs on many browsers today. However, by design, it can also cause your browser to leak your device’s real IP address. As previously mentioned, it is important to disable WebRTC, especially in an installation where you are using a VPN and Tor. But be warned: some web software may not work properly as a result. You can enter the following line in the Search Setting Name bar for this setting:
media.peerconnection.enabledAfter that, a line will open. To set the True value here to False, just double-click on it.
- Fingerprints or fingerprint scanners are a method that can be used to track users based on device-specific configuration information. Firefox is set by default to block this. However, make sure that the following setting is true:
privacy.resistFingerprinting - For privacy reasons, you can choose not to have Firefox remember and save the content of the forms you fill out. Likewise, this information may pose a risk to you as it remains on your device. To disable this feature, set the following setting to false:
browser.formfill.enable - Having websites access your device’s location can pose a privacy risk to you. To have Firefox automatically destroy these requests, set the following setting to false:
geo.enabled - Telemetry can cause your browser to report certain actions. It allows the websites you visit to collect information about you and follow you. To turn off this telemetry, you can find the lines below and mark them as “false”.
toolkit.telemetry.archive.enabled
toolkit.telemetry.bhrping.enabled
toolkit.telemetry.firstshutdownping.enabled
toolkit.telemetry.newprofileping.enabled
toolkit.telemetry.unified
toolkit.telemetry.updateping.enabled
toolkit.telemetry.shutdownpingsender.enabled
toolkit.telemetry.shutdownpingsender.enabledFirstSession
toolkit.telemetry.pioneer-new-studies-available - To improve your browsing experience, Firefox may attempt to load content even if you do not specifically request it, or it may transmit your browsing history to the websites you visit. By changing these settings, you can choose to have Firefox access only the content you request.
configuration setting Recommended value network.dns.disableprefetch Is correct network.prefetch-next NOT CORRECT dom.webnotifications.enabled NOT CORRECT network.http.sendRefererHeader 0 security.ssl.disable_session_identifiers Is correct - TLS, the fundamental encryption technology of the Internet, still uses many old connection standards that are no longer considered secure. This practice is designed to support older systems, but it can pose a threat to your privacy and security. If you change these settings, the websites of many large companies and some government institutions may not work. You may need to temporarily remove these settings to access websites that don’t connect securely.
configuration setting Recommended value security.ssl3.rsa_des_ede3_sha NOT CORRECT security.ssl.require_safe_negotiation Is correct security.tls.version.min 3 security.tls.enable_0rtt_data NOT CORRECT - WebGL is a technology that allows web software to access your device’s graphics processor. Setting this to true can increase your security.
webgl.disabled - Finally, you can prevent your browser from reporting your computer’s battery status to websites you visit by setting the following setting to false.
dom.battery.enabled
Firefox doesn’t fully protect you
No matter how you reconfigure your settings, it’s not possible to keep up with all the new attack vectors and cybersecurity updates that are evolving every day. You must take additional security and privacy measures: from your modem to your browser, from your hardware to your operating system.
In addition to all these, there are also very good web browsers that take care of privacy. Do your research before deciding on just one browser.