How to Pin and Unpin Safari Tabs on Your iPhone
Apple’s iOS 16 software update brought some pretty nice features. From visual changes to enhanced functionality, a lot has been covered. A new feature is the ability to pin tabs in Safari.
If you use a Mac, you might already be familiar with this feature in macOS, but it’s finally making its way to the iPhone and iPad. So here we look at how to pin tabs in Safari, manage them and how beneficial the feature can be.
Why would you want to pin a Safari tab?
Remember when you had to scroll through your tab manager to look for a specific website? Those days are over.
Pinned tabs allow for quick and easy access to the site as they appear at the top. It helps you stay more organized and is a great time saver as you don’t have to spend time looking for them in a sea of irrelevant and forgotten tabs.
It’s beneficial if you visit a website frequently, since pinned tabs open when you open Safari. For example, you can pin your favorite newspaper, magazine, or website to catch up on the news every day without having to enter the URL each time.
If you find this feature useful, you’re probably someone who uses Safari frequently. If that’s the case, you should also check out the different ways to customize Safari on your iPhone to give it a new look.
How to pin tabs in Safari on your iPhone
There are two ways you can pin a tab in Safari, both of which are quick and easy. Follow these steps to pin a tab in Safari:
- Open Safari and then the website you want to pin.
- Long press on the URL in the address bar until a popup appears. Note that Safari lets you move the search bar to the top of the screen or leave it at the bottom.
- Choose pin tab from the options.
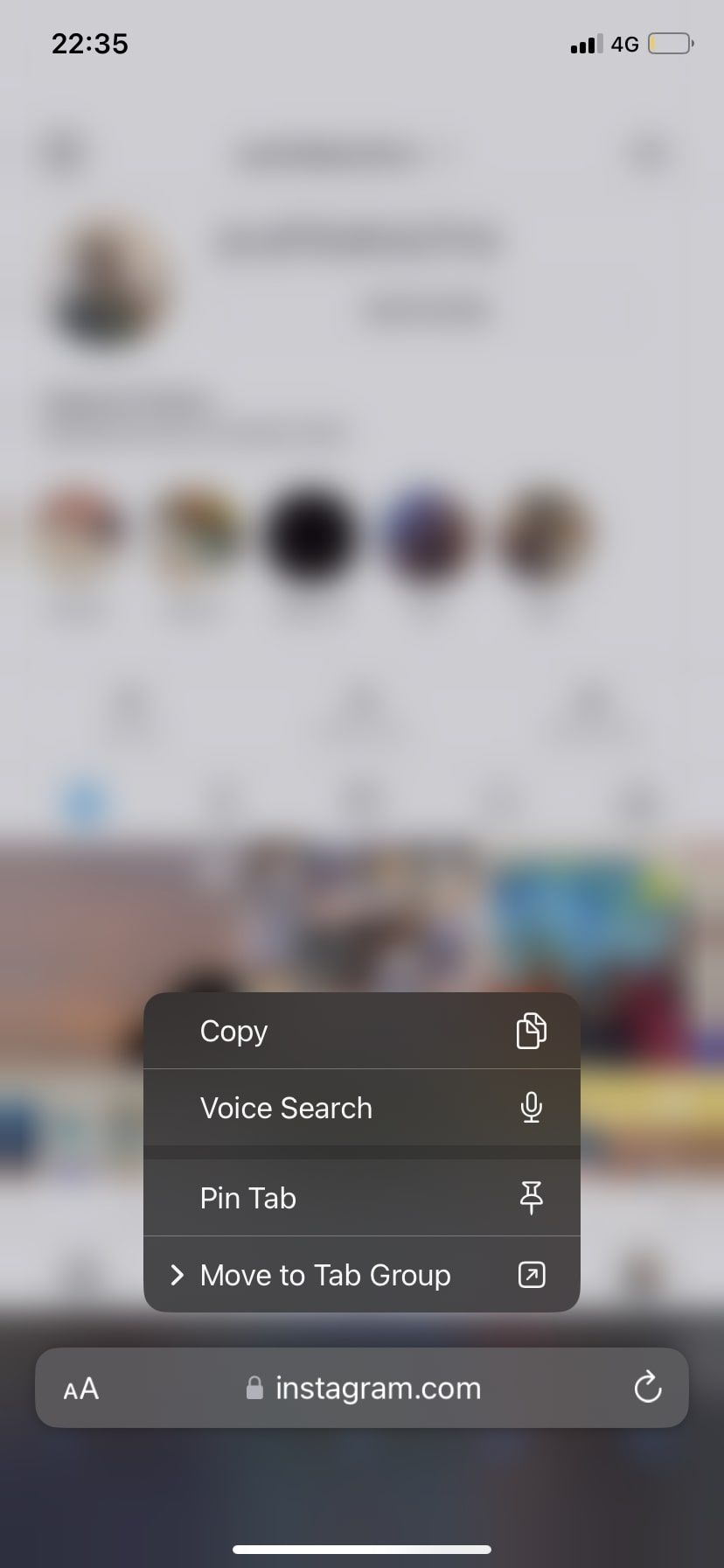
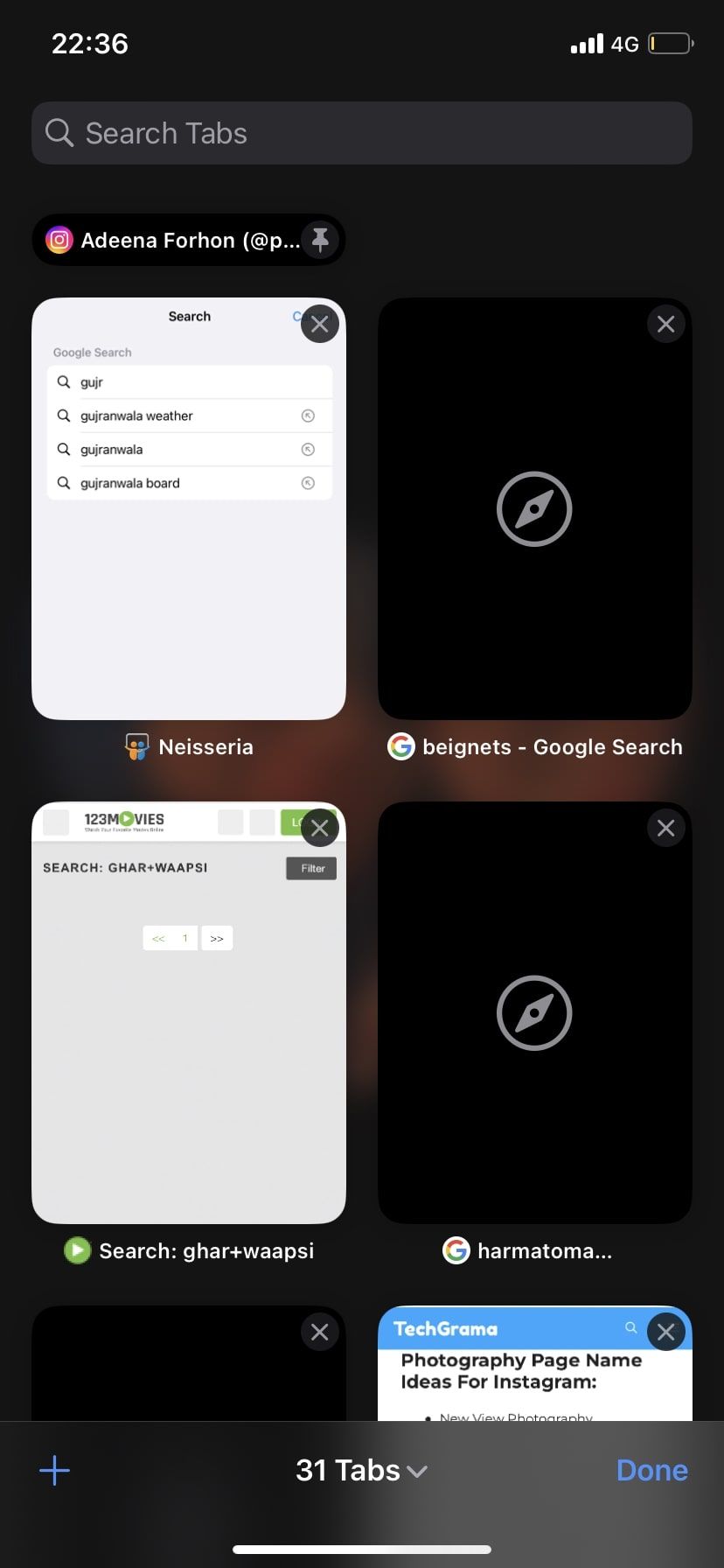
The second method allows you to pin tabs from the tab manager in Safari. This can be faster if you want to pin multiple tabs at once, since you don’t have to enter the URL each time, assuming the tabs are already open. Here are the steps:
- Click on that tabs symbol at the bottom of the screen. You see a preview of all open tabs.
- Long press on the tab you want to pin until a popup appears.
- Now choose pin tab from the context menu.
Repeat these steps until you’ve pinned all the tabs you want.
How to unpin tabs in Safari on your iPhone
If you want to remove a pinned tab, you can follow the same instructions we mentioned above to reverse the process and unpin a tab.
So long press on the URL or a tab in the tab manager and select release tab from the pop-up menu.
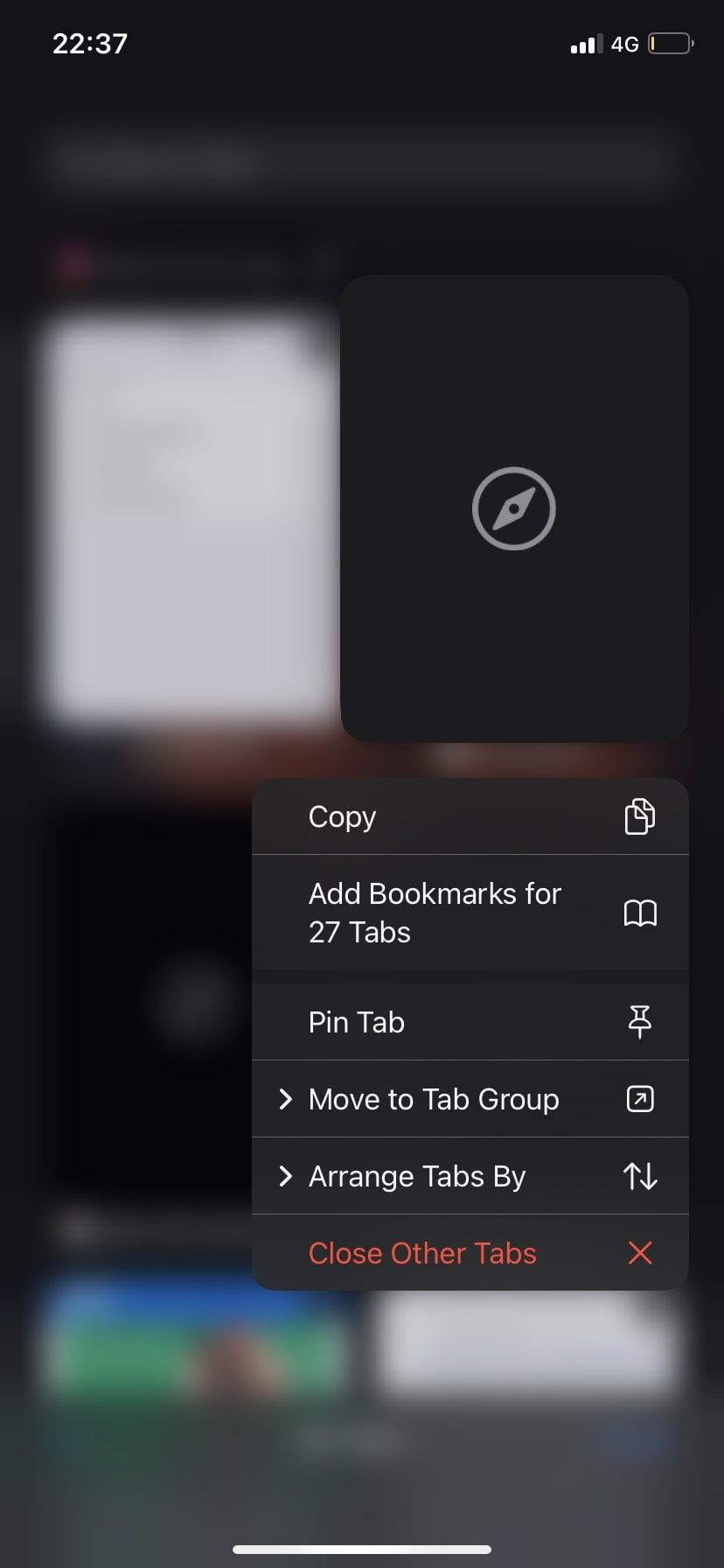
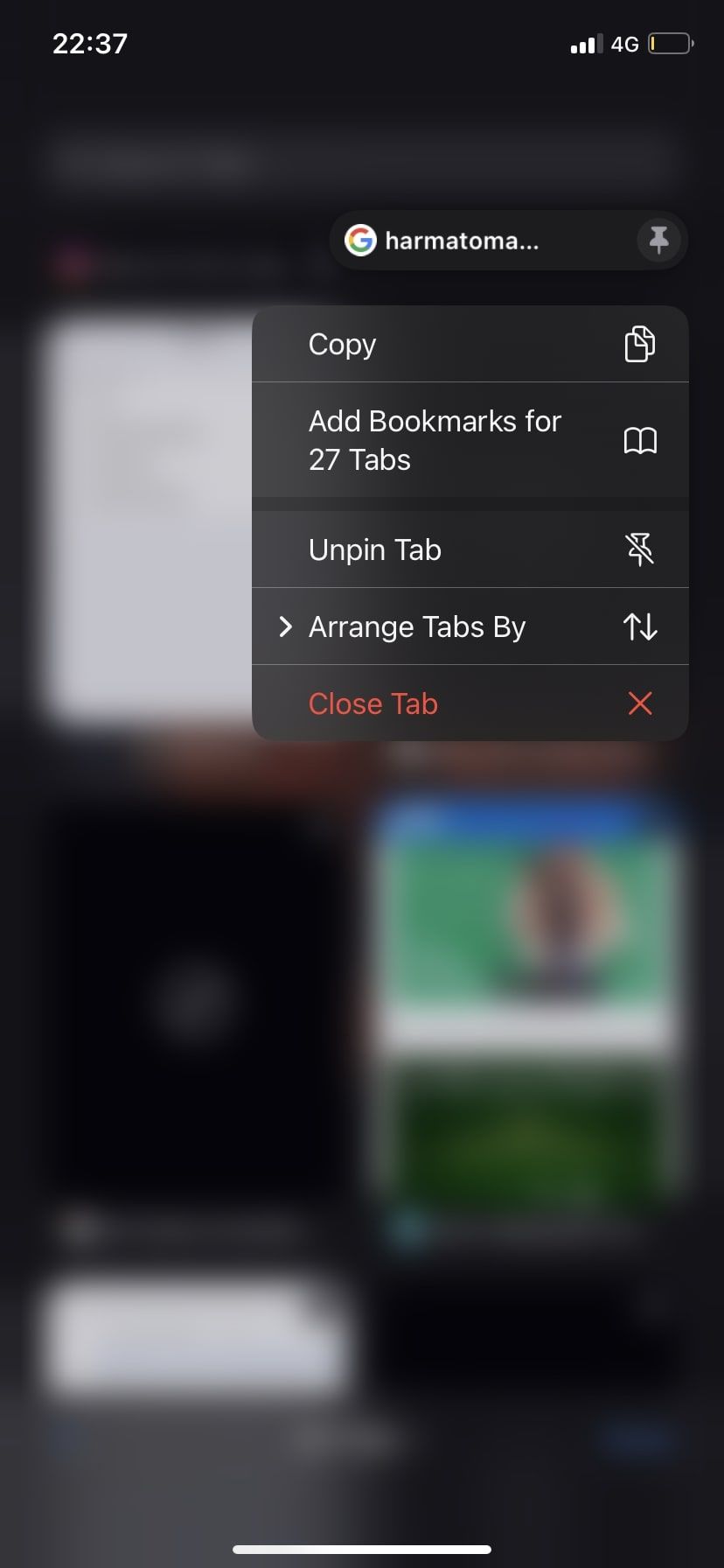
Unfortunately, there’s no way to unpin all the pinned tabs at once, so you’ll have to take your time and do it one at a time.
Use pins to organize your tabs in Safari
You can pin tabs in Safari on an iPhone or iPad running iOS 16/iPadOS 16 and later. All you have to do is press and hold and the job is done. So use this feature to keep track of your favorite tabs in Safari.
You can detach tabs just as quickly (assuming you don’t have a lot of them), so you can switch them at any time. As good as that sounds, this isn’t the only notable feature Apple has released with iOS 16.
The Messages app in iOS 16 lets you undo and edit messages. The lock screen now has widgets that are fully customizable – you can even add widgets from third-party apps.