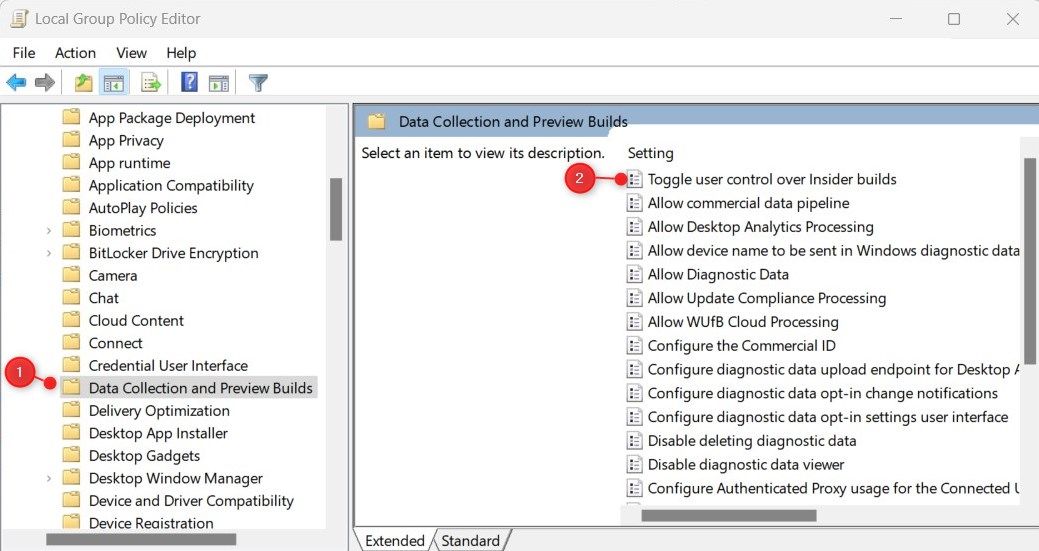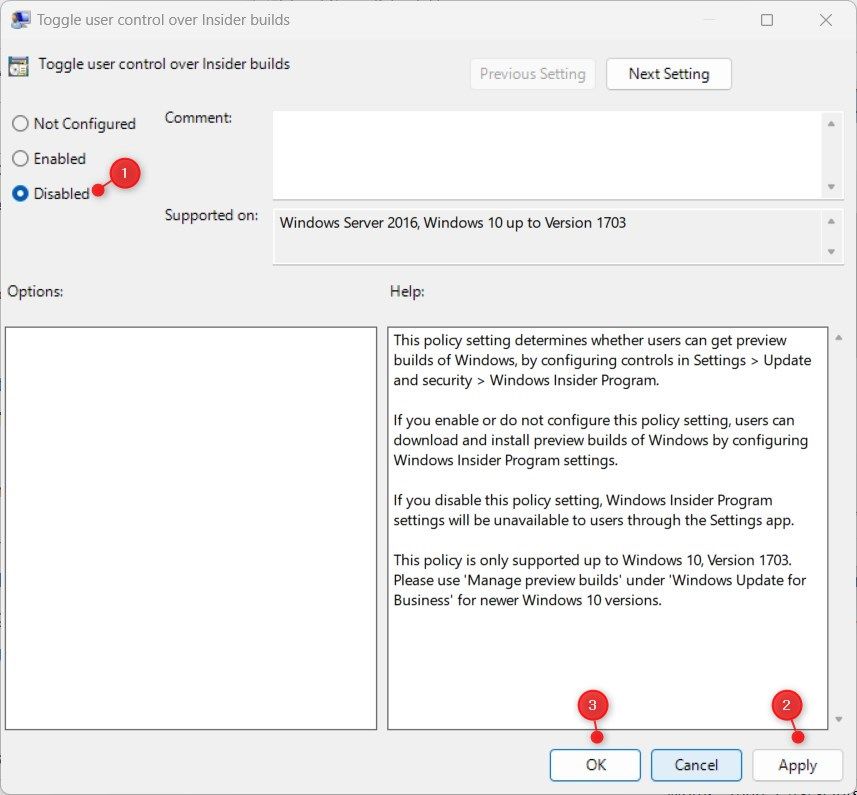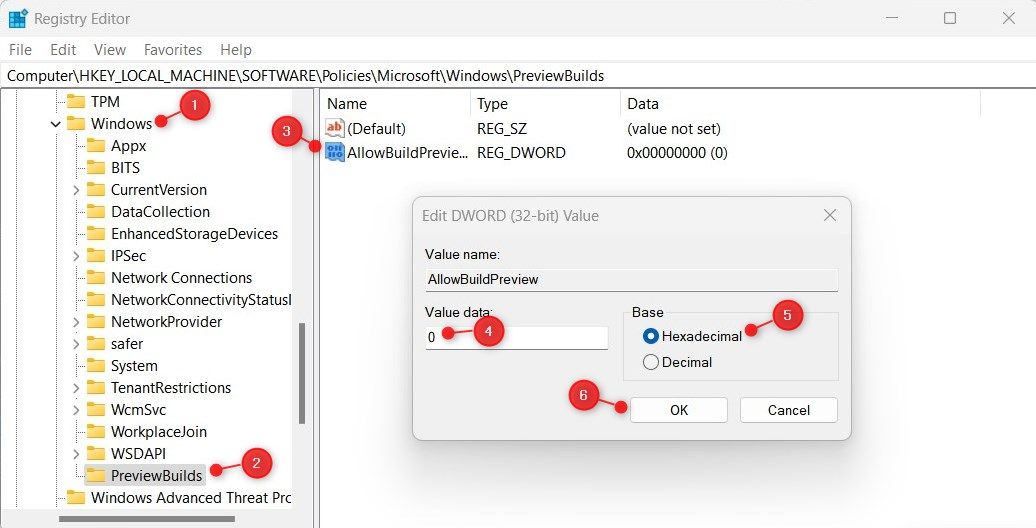How to Prevent Access to the Insider Builds in Windows 11
Microsoft rolls out Insider builds for Windows Insiders before releasing them to the public. The preview is for testing and feedback only and provides access to the latest features and changes coming in the next release.
However, keep in mind that Insider builds may contain bugs or other issues that can lead to instability or data loss. If you’re running an Insider build and don’t want others to download the newer version, you can disable their access. That’s how it works.
How to prevent users from getting Insider Preview builds in Windows 11
If you share your computer with others and don’t want them to get the newer build, you need to prevent them from getting Insider Preview Builds in Windows 11. There are basically two ways to achieve this, either using Group Policy Editor or Registry Editor. A detailed explanation of each is given below.
1. Use the Local Group Policy Editor
The Windows 11 Local Group Policy Editor gives you a variety of options for configuring system settings. In fact, you can use this tool to disable access to preview builds. However, you do not have access to the Local Group Policy Editor if you are using Windows Home Edition.
For this to work, you must first enable the Group Policy Editor in Windows Home. If it seems too complicated, you can skip it and move on to the next solution.
Here are the steps you need to take to prevent other users from getting Insider Preview Builds
- Press the victory + R Keys to open the Run dialog box.
- Type “gpedit.msc” in the text box and then click the OK Button to launch the local group policy editor.
- In the Local Group Policy Editor, navigate to the following locations:
Computer Configuration > Administrative Templates > Windows Components > Data Collection and Preview Builds - In the left menu, select the Data collection and preview builds folder.
- Then double-click the Toggle user control over Insider builds On the right side.
- Choose Disabled radio button in the dialog box that appears.
- After making your changes, click Apply and OK to save her
After completing the steps above, you will need to restart your computer to ensure the changes take effect. After that, you will no longer be able to install or receive Insider builds. If you ever need to grant users access to Insider builds on your computer, reopen Local Group Policy Editor.
Then set “Toggle user control over Insider builds” to either Not configured or Allowed Possibility. When you are finished making changes, click Apply > OK.
2. Optimize the registry editor
Tweaking Registry Editor is another method you can use to prevent users from getting Insider Preview Builds in Windows 11. The process is simple and only requires a few steps. However, it is important not to accidentally damage the Windows registry in the process.
Editing the wrong keys can seriously damage your device. Because of this, you should always back up the registry before making any changes to it.
To prevent other users from getting Insider Preview Builds, follow these steps:
- Open the Run Command dialog box.
- In the search box, type “regedit” and click OK.
- You will see a UAC window on your screen. click Yes to confirm your action.
- In Registry Editor, navigate to the following location:
HKEY_LOCAL_MACHINE\SOFTWARE\Policies\Microsoft\Windows\PreviewBuilds - If you don’t find the PreviewBuilds key there, you need to build it. To do this, right-click on the Windows press and select New > button.
- Specify Preview Builds as the file name and press Enter to save it.
- In the right pane, right-click an empty area and select New > DWORD (32-bit) value.
- This DWORD key should have the name AllowBuildPreview.
- Double click on the newly created DWORD key to open a pop-up menu.
- Set the value data to 0 and select the hexadecimal base.
- click OK to save the changes.
When you’re done making these changes, restart your computer. If you ever need to undo the changes, you can do so at any time.
To do this, right-click the AllowBuildPreview key in the registry editor and select Change. You then need to set the value data to 1 and hit OK to apply the changes.
Do I have to enroll in the Windows Insider Program?
The Windows Insider Program is a feature that allows you to try out new builds and features of the Windows operating system before they become publicly available. It’s a great way to get early access to new features and provide feedback to Microsoft. Participation in the program is free and you can unsubscribe at any time.
If you are considering joining the Windows Insider Program, here are a few things to keep in mind:
- First, you should be aware that by participating in the program, you are sharing information about your device and how it is used with Microsoft. This information helps Microsoft improve Windows 10 for all users.
- The second thing you should know is how beta testing works. Joining the Windows Insider Program allows you to test the new features and provide feedback to Microsoft. It is important to note that you are using pre-release software that may be unstable. Some of these builds may have bugs or other issues that may cause problems for your computer.
Why would you want to prevent access to Insider builds?
There are a few reasons users might want to prevent access to Insider builds:
- Insider builds are usually released before the public version, which means there could be more bugs and glitches.
- It often includes new features that aren’t ready for everyone, and some prefer the stability of the older versions.
- Last but not least, insider builds are often released more frequently. As a result, they’re harder to maintain, and some people would prefer a slower refresh rate for public builds.
The Windows Insider Preview Build, now disabled
If you want to prevent other Insider Preview builds from downloading and installing on your Windows 11, you can disable the Insider Preview feature on your computer. There are two ways to do this, either through the Group Policy Editor or through the Registry Editor. You can find out more about this in the article.