How to reset the Samsung Galaxy Buds 2 Pro
Samsung’s latest earbuds, the Samsung Galaxy Buds 2 Pro, are an ambitious upgrade packed with smart tech with plenty of room for experimentation. In our testing, we liked the new, lighter design, audio enhancements, and ANC, but found features like head-tracking for 360 audio to be a bit lacking. However, if you’re a big Samsung fan, they’re worth a look.
If yes recently pre-ordered or who bought the Galaxy Buds 2 Pro and started to work with their impressive features, you might have encountered some minor bugs or responsiveness issues. The best way to deal with these issues is to reset the earbuds. There are a few different ways to do this, and they’re worth trying to see if a restart fixes your problem. Here’s what to do!
Quickly restart the Galaxy Buds 2 Pro
This is the first option to try. It’s super quick and easy, and can help get rid of any stuttering or unresponsive commands you may be experiencing. For this step, your Galaxy Buds 2 Pro should already be set up and successfully paired with the device of your choice.
Step 1: Take your Buds 2 Pro out of your ears and place them in the charging case. Close the charging case lid.

Phil Nickinson/Digital Trends
Step 2: Wait at least 7 seconds, better a little longer.
Step 3: Take the earbuds out of the charging case. If you leave the Galaxy Buds 2 Pro in the case for that long, they will restart automatically when you take them out again. You should automatically reconnect to the nearby device you were using. Put them back in your ears and see if the issues are resolved.
Factory reset the Galaxy Buds 2 Pro
If a basic restart doesn’t work, you can also perform a full factory reset on the Samsung Galaxy Buds 2 Pro.
Step 1: With the earbuds close by, open the galaxy wearable app on your mobile device. If you don’t use a Galaxy phone or an Android phone, you can follow similar steps on an iPhone using the Galaxy Buds app instead.
Step 2: Within the app, find and select the Galaxy Buds 2 Pro earbuds section.
Step 3: Find the settings options. This can vary a bit depending on the app and the version you are using. Look for one Earbud Settings or General possibility to choose.
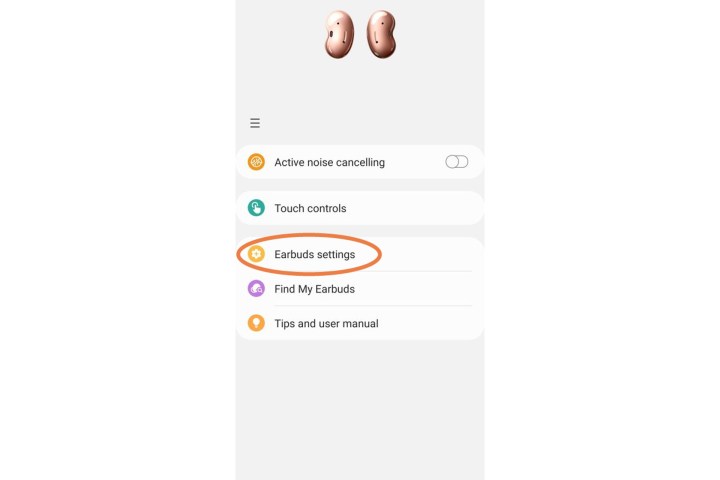
Step 4: Choose the reset option that should be Reset to default or Reset earbuds. Confirm that you want to do a full reset of your Samsung Galaxy Buds 2 Pro.
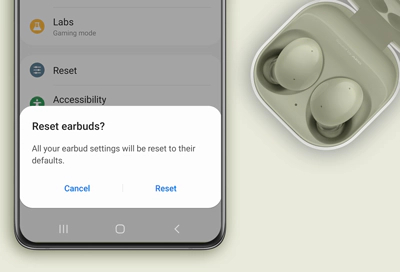
Step 5: Now you need to pair your earbuds with your mobile device again and set them up as if they were new. Once you step out of the case, the app should recognize the earbuds and ask if you want to set them up. The wearable app also has one Connect new equipment option under the More options Three dots icon that allows you to force the process.
All of your settings have been restored to their default states. If you have made any settings or audio adjustments, you will need to redo them after the reset.

Pair a single Galaxy Bud 2 Pro earbud again
Sometimes it’s a single earbud that’s giving you trouble, e.g. B. if it’s not syncing properly or doesn’t provide any audio at all. In this case, always make sure first that both earbuds are properly charged and that one side is not losing its battery charge faster. If that doesn’t fix the problem, you’ll need to try reconnecting the earbuds. Here’s how.
Step 1: Look for the battery indicator on the problematic earbud. If it is not properly connected, it will flash red. This is a sign that you need to pair the two earbuds again before using them. If you previously blocked touch controls on your Galaxy Buds 2 Pro, you will need to visit the app and re-enable touch controls.
Step 2: Place your earbuds in the charging case. If they’re already there, take them out and put them back in.
Step 3: Touch and hold the touchpad on both earbuds with two fingers. Wait 7 seconds or until the indicator light flashes green. This is a sign that the earbuds have been paired successfully. You can now take them out and try using them again. They should now be synced. If an earbud still doesn’t work, try our reset option above.
Editor’s Recommendations