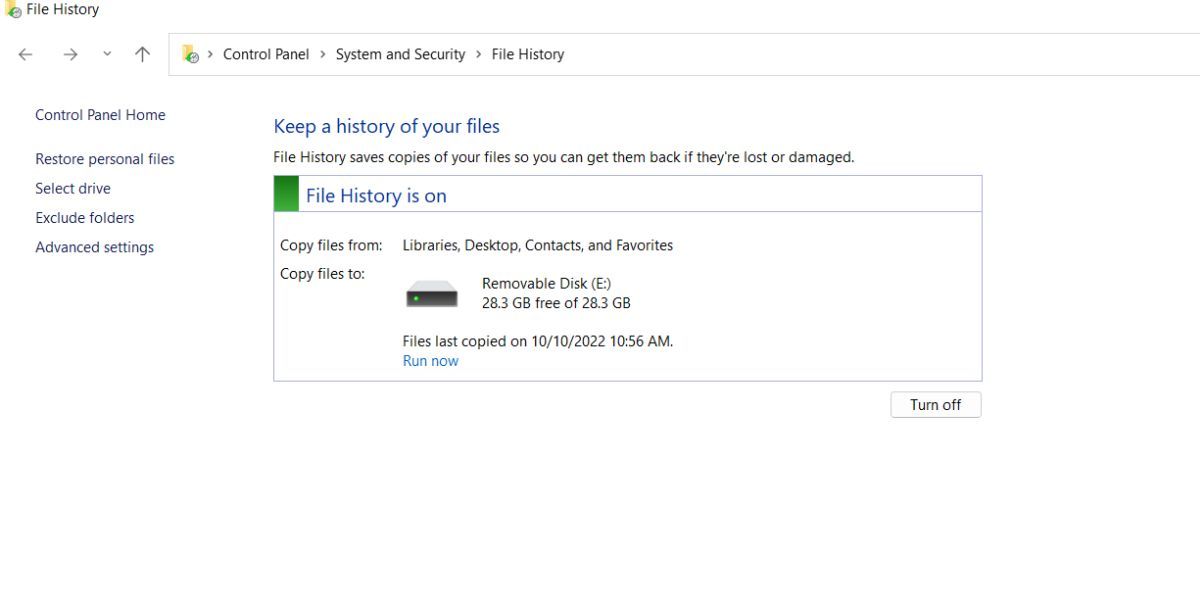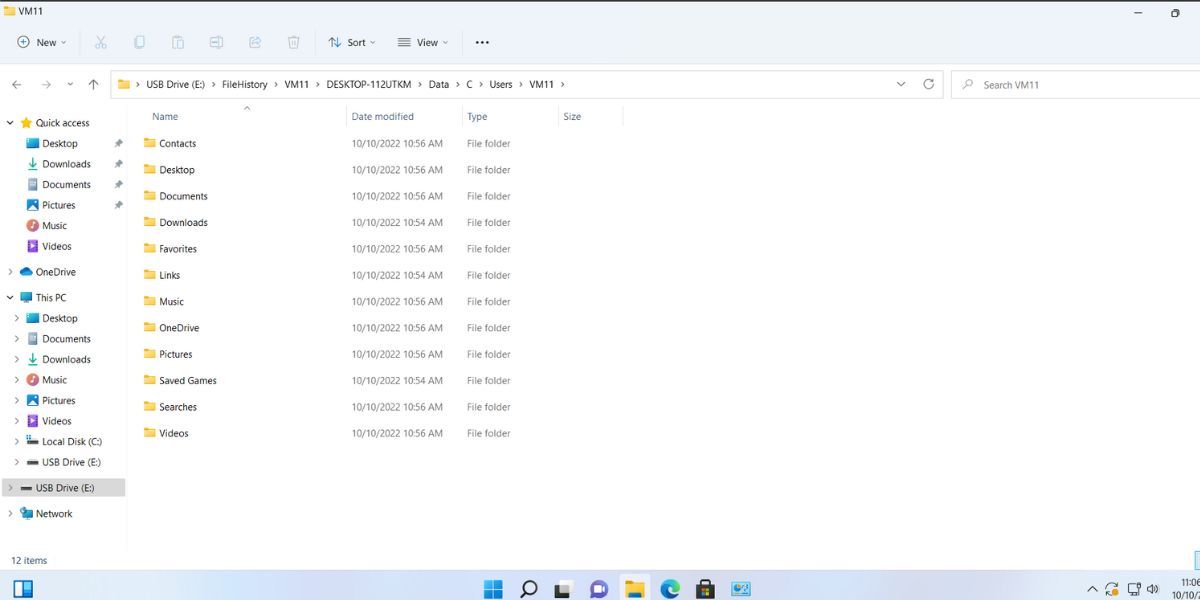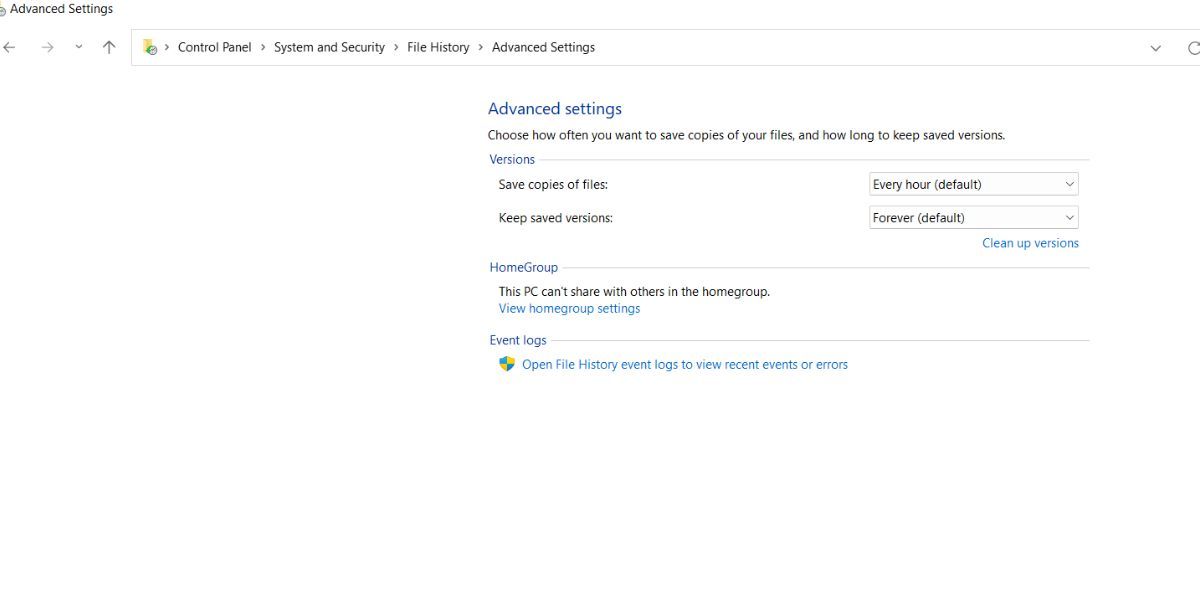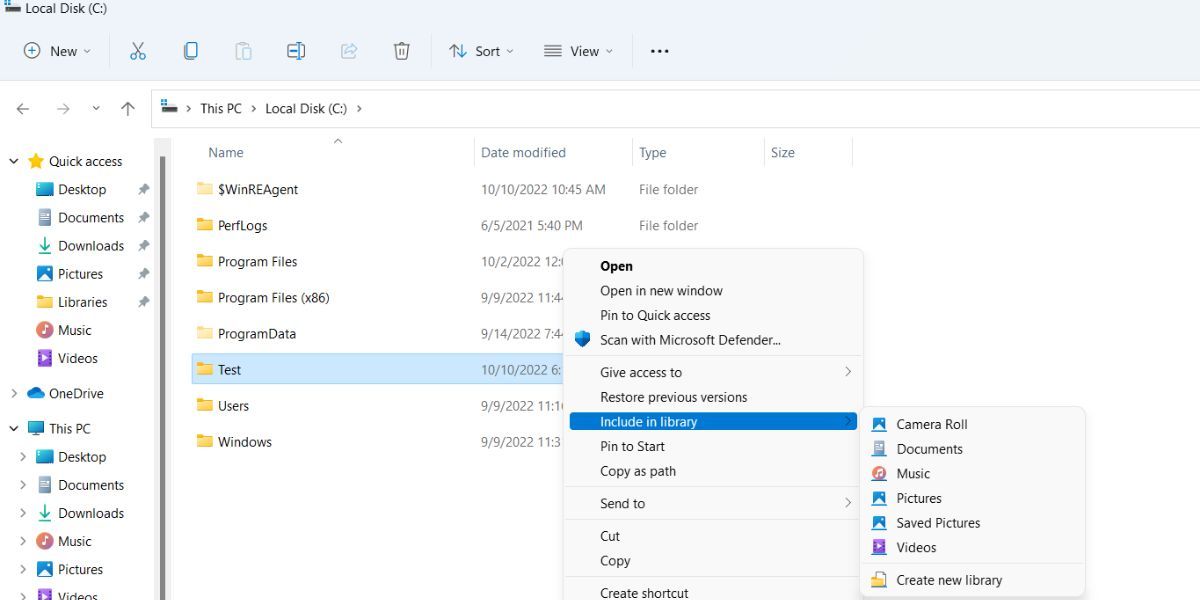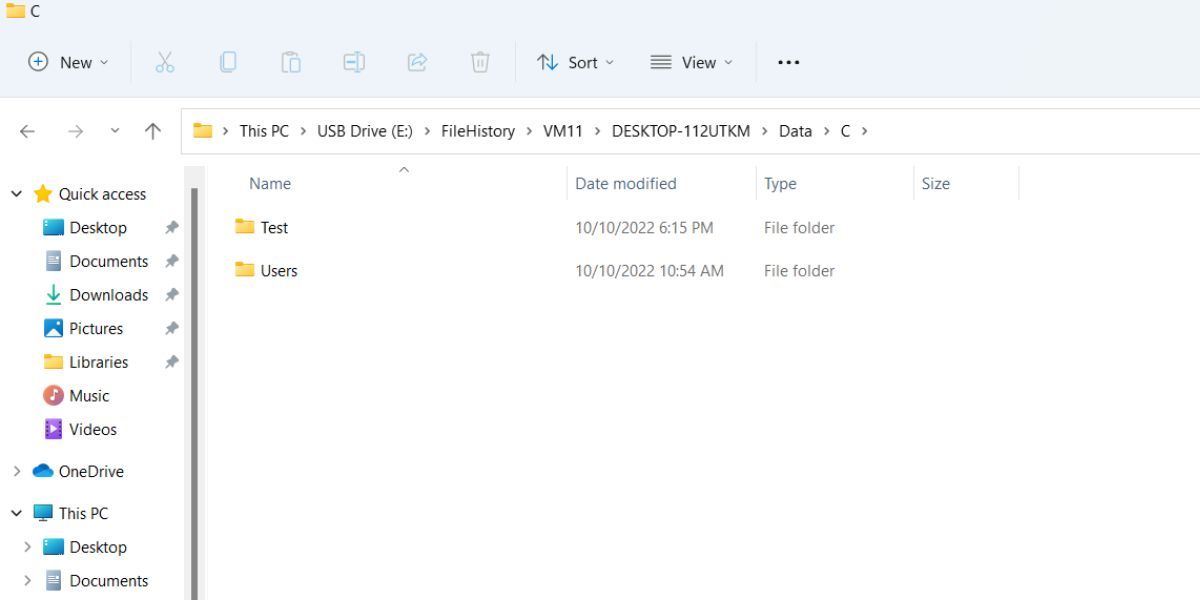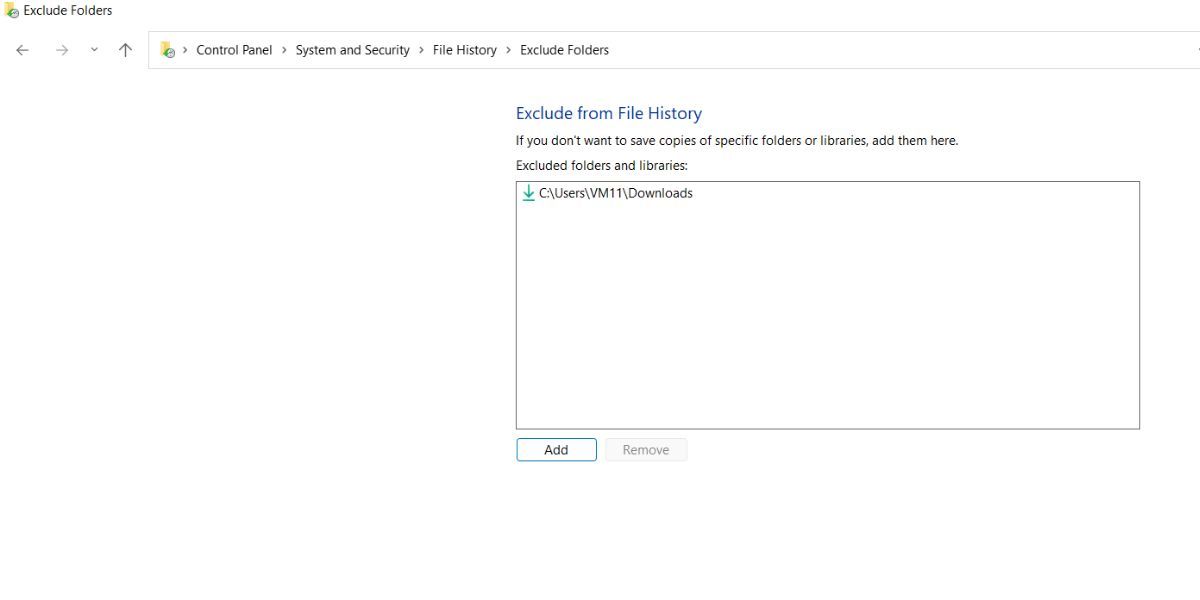How to Set Up and Use File History on Windows 11
Taking routine backups of your data is a common piece of advice you hear on the internet. But let’s face it, very few of us bother making multiple copies of work/important data. We rely heavily on that single copy of the file stored on disk. However, problems arise when you encounter system crash, corruption or hard drive failure.
You can back up important files and folders, but doing it manually is a chore. Well, Windows 11 (and some older versions) offer the File History feature that creates routine backups. We explain how you can set up file history on Windows 11 to automatically back up your data.
What is File History on Windows 11?
Microsoft introduced File History with Windows 8 to provide an option to create automated backups. The idea was to create duplicate copies of data stored in selected folders of C: drive on another storage device.
File History backs up documents, music, pictures, downloads, videos, offline OneDrive files, and desktop folders. All you need is a USB storage device like a flash drive or an external hard drive, which must always be connected to your system.
How to set up and use File History on Windows 11
You need to enable File History feature on your Windows 11 system first. For more information, see our guide on how to turn file history on or off in Windows.
Repeat the following steps to set up file history backup on your system:
- Press victory + R to start the To run command field. Type document history in the text entry area and press Enter Key.
- The File History Control Panel page launches. Since you are setting up the feature for the first time, it is inactive by default.
- Connect an external USB storage device (pen drive or external hard drive) to your system.
- Now click on the turn on Button to enable File History on your Windows 11 system.
- File History will start copying files from these locations to the external storage drive – Libraries, Desktop, Contacts and Favorites.
- If you want to create a backup again, click the run now Possibility.
File History is up and running on your system. It backs up all files stored in Libraries, Desktop, Contacts, and Favorites folders. In addition, File History also backs up the Downloads, Saved Games, and One Drive folders.
How to configure backup settings in File History
File History is active, but you still need to make some changes. Here’s how to do it.
- Press victory + R to launch the Run command box. Type document history in the text entry area and press Enter.
- Now navigate to the left side panel and click on the Advanced settings Possibility.
- You can change the backup frequency and keep files as long as you want. Switch to the Save copies of files Possibility. It will be discontinued Every hour By default. click on the drop-down list to reveal more options.
- Choose the length of time option to suit your backup needs.
- Then switch to the Keep saved versions Possibility. It keeps the backups stored on the external drive for as long as you want. It’s set Forever By default. Don’t change it.
- If you want to delete older backup versions of files and folders, click the Clean versions Possibility. It deletes all old versions except the latest backup copy.
- Now click on the save Changes button to save your new settings.
How to select a drive for File History
Once you assign a storage drive to File History, it becomes its default storage. But if you want to add a larger storage drive to File History, you can do that too. Remember that you can only use one drive to store File History contents.
- Press victory + R to start the To run command field. Type document history in the text entry area and press Enter.
- The File History Control Panel page launches. Click on that Select drive Option is on the left side panel.
- All available storage drives will appear in the list. click on the USB storage device that you want to use for File History.
- File History will ask if you want to move old files to the new drive. Click on that Yes button to continue.
- Then click the OK button to save your changes.
How to add folders to File History
The default selection of folders that File History backs up is not sufficient for every user. So you’ll have to manually add another folder if you want File History to back it up.
To add a folder to File History on Windows 11:
- Press victory + E to launch File Explorer on your system. Now navigate to the location of the folder that you want to add to File History. We have a folder called “Check‘ for demonstration purposes.
- right click on the folder and select More options from the context menu. Then click the Paste into library Possibility.
- Select any folder from the list of available options. We selected the Documents folder.
- File Explorer adds the Test folder to the Documents folder in Libraries. Click on that Document Folder located under Libraries in the Navigation Pane to review.
- Now go to the File History feature in the Control Panel and click on the run now Option to create a new backup.
- search the USB drive in File Explorer and access the Data folder. The folder you added to Libraries will appear here.
Now File History will include the contents of the new folder you added to it.
How to exclude folders from file history
You may not want to back up all File History folders. Larger folders like Temporary Downloads and Videos can quickly take up space when using a USB drive. Therefore, it is best to remove the folders that have no meaning from a backup point of view.
To remove a folder from File History:
- Open Switchboard and navigate to the File History feature. Then click the Exclude Folder Possibility.
- Click on that Add to Button to add a folder to the exclusion list.
- search File Explorer and click the Select folder button to add it to the list.
- Then click the save Changes button to save your settings.
- Close the app window. File History excludes the folder when it creates the next backup.
Why not use OneDrive or create a backup system image?
Well, both options actually back up your data to some extent. But they have their inherent flaws when it comes to automating backups. Creating a system image requires quite a bit of disk space. You can’t regularly create system images and store them on hard drives just to create backups of 1-2GB of important files.
Similarly, OneDrive backs up the data present in the OneDrive folder on the hard drive. You get a cloud backup, but it requires an internet connection to work. In addition, the data present in other locations will not be backed up, which could be equally important. Both options do not automate the backup creation process and that is the exact reason why the file history feature exists.
Use File History to keep important files on Windows 11
Microsoft has removed the File History option from the Settings app in Windows 11. So you can only access it from the Control Panel. But it’s a pretty simple method that you can use to always create redundant backups. You can also add or remove folders and switch storage devices as needed.