How to Stop Automatic Backup to Google Photos
Google Photos is a reliable cloud storage solution to save your memories and access them on different devices with your Google account. You get novel features like creating a video or a collage from your images. You can also print your photos from Google Photos in original quality.
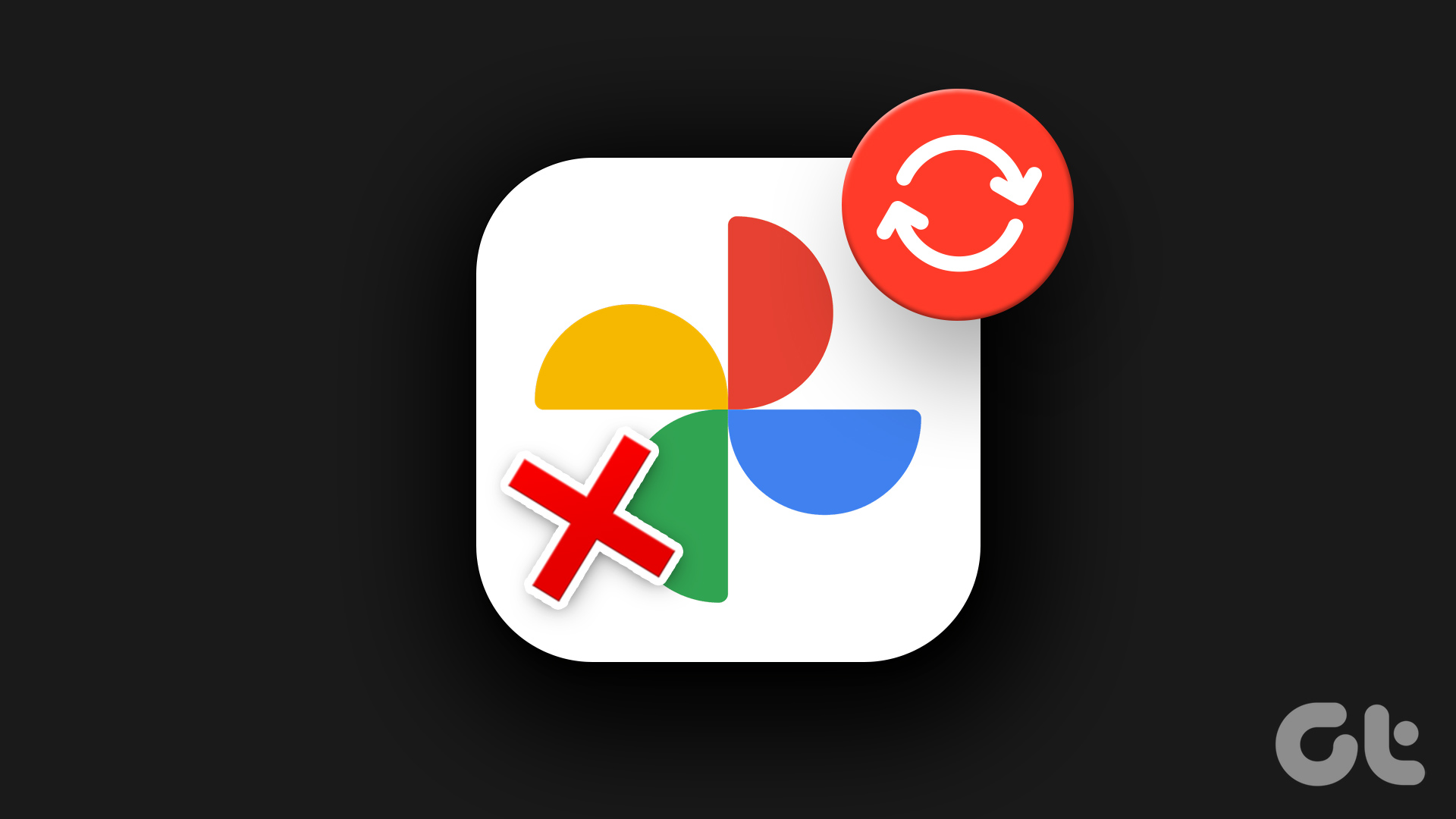
It’s all possible provided your phone and computer are synced to back up the images and videos. While Google Photos automatically backs up your pictures, it’s also a reason why your account might run out of storage space. You don’t want to store every picture in the cloud, do you? This post will show you how to stop automatic backup in Google Photos. In this way, you can backup selected photos and videos.
Why should you stop automatic backup?
Google Photos is part of Google Drive, which gives you 15GB of cloud storage space by default. Although you can upgrade cloud storage with Google One, many users still want to use the default limit. With auto-backup enabled, there’s a high chance you’ll hit the storage limit sooner than you think. Read our guide to learn what counts and adds up to Google Drive storage space.
Because Google Photos is part of Google Drive, the space is also meant for storing your documents and other important files. Automatically backing up photos can take up the maximum amount of cloud storage of 15GB.
Stop Auto Backup on Android
If you are using an Android phone, follow these steps to stop automatic backup to Google Photos. For a flawless experience, make sure you’re using the latest version of the Google Photos app.
Step 1: Open the Google Photos app.
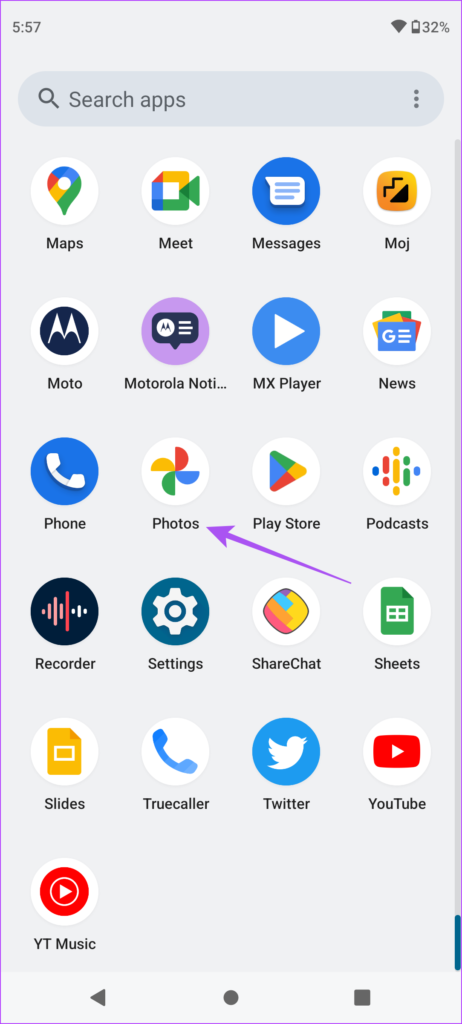
Step 2: Tap your profile icon in the top right.
![]()
Step 3: You can either tap Manage storage or Phone settings.
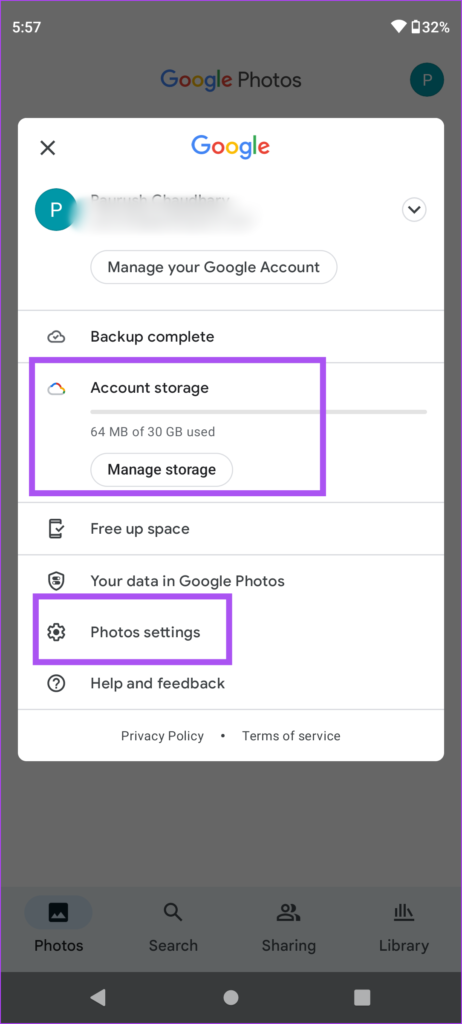
Step 4: At the top, tap Backup and sync.
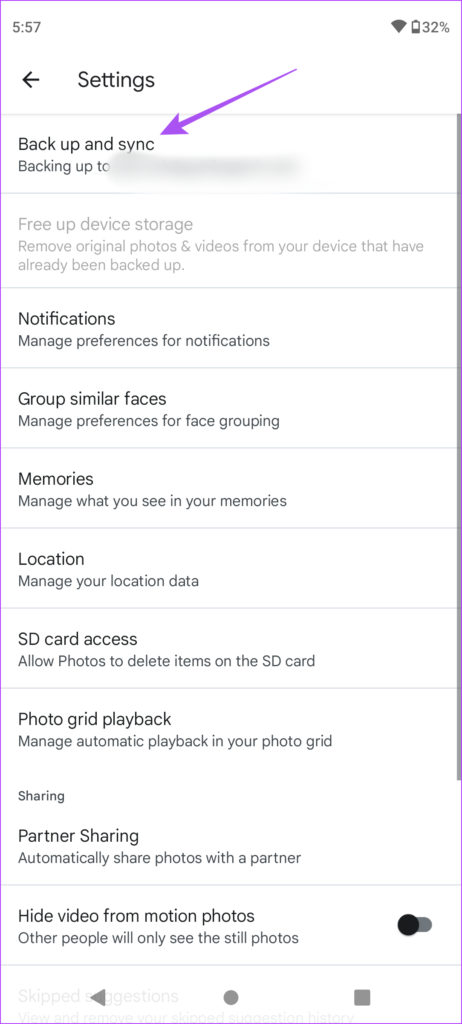
Step 5: Tap the toggle to turn off Backup and sync.
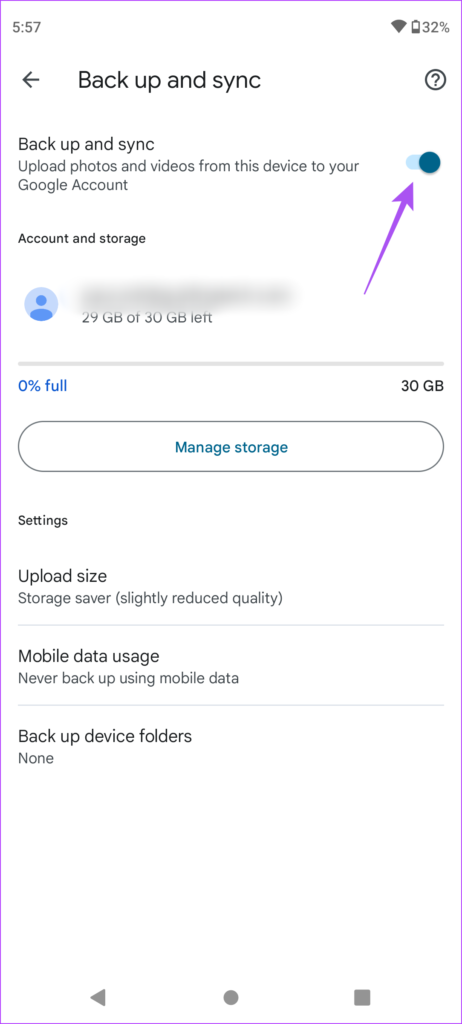
Once you disable this feature, your photos and videos will no longer be uploaded to Google Photos. You can view them in the Google Photos app. However, they are only stored on your Android phone.
Stop Auto Backup on iPhone
If you have an iPhone, your cloud storage service is iCloud and it comes with 5GB of storage by default. You can also use the Google Photos app to automatically back up your pictures and videos. But here’s how to stop auto backup on iPhone.
Step 1: Open the Google Photos app on your iPhone.
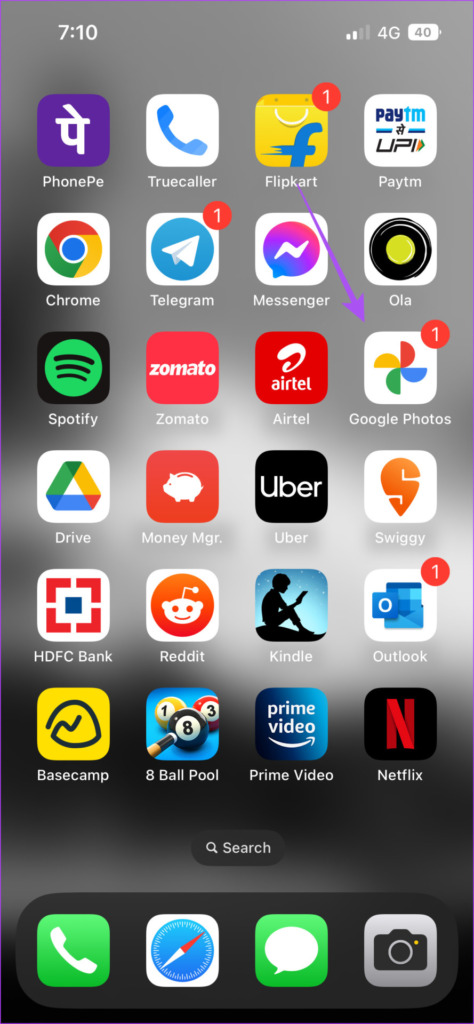
Step 2: Click your profile icon in the top right.
![]()
Step 3: Tap Google Photos Settings.

Step 4: Tap Backup & sync at the top.
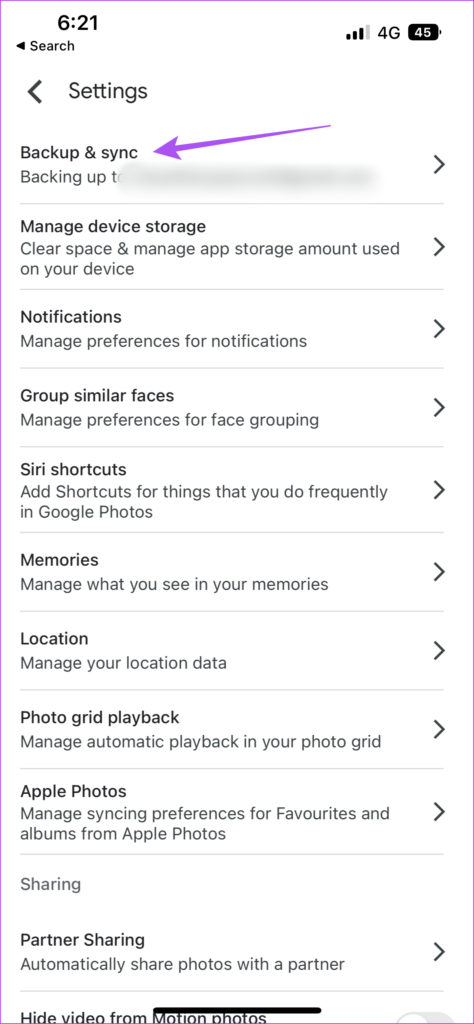
Step 5: Tap the toggle next to Backup and Sync to turn off automatic backup.
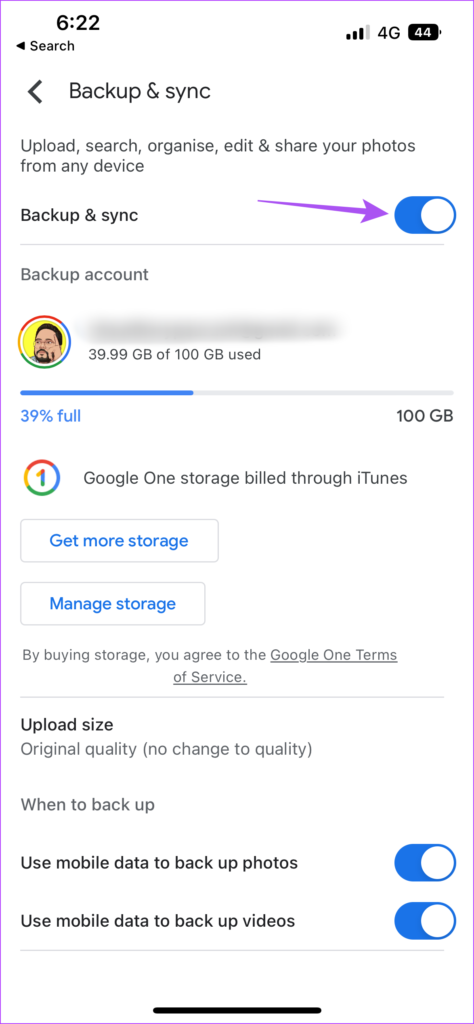
Bonus Tip – Stop auto-backing up pictures in the Photos app to Google Photos
The Google Photos app on your iPhone allows you to back up images that you mark as favorites in the Photos app. While this helps with placing in iCloud, it will eventually sync to your Google account. If you want to stop automatic backup in Google Photos, please do as follows.
Step 1: Open the Google Photos app on your iPhone.
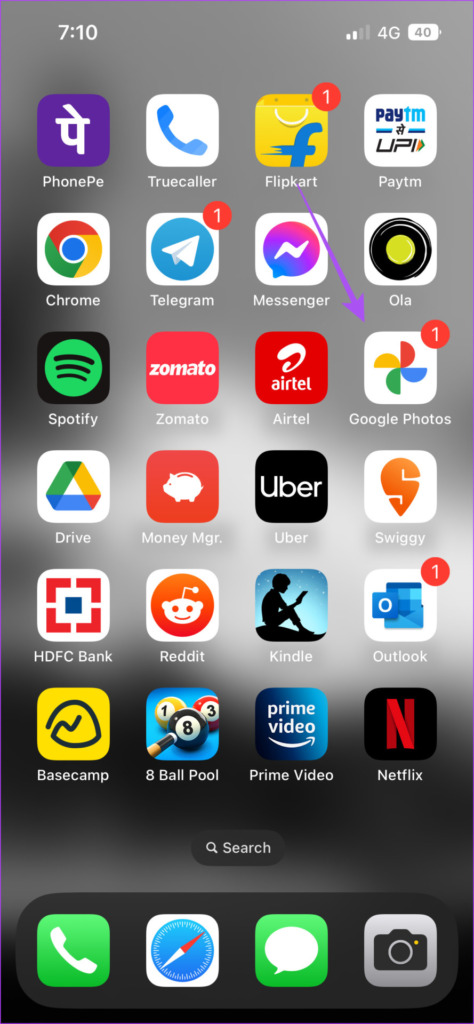
Step 2: Click your profile icon in the top right.
![]()
Step 3: Tap Google Photos Settings.

Step 4: Tap Apple Photos.
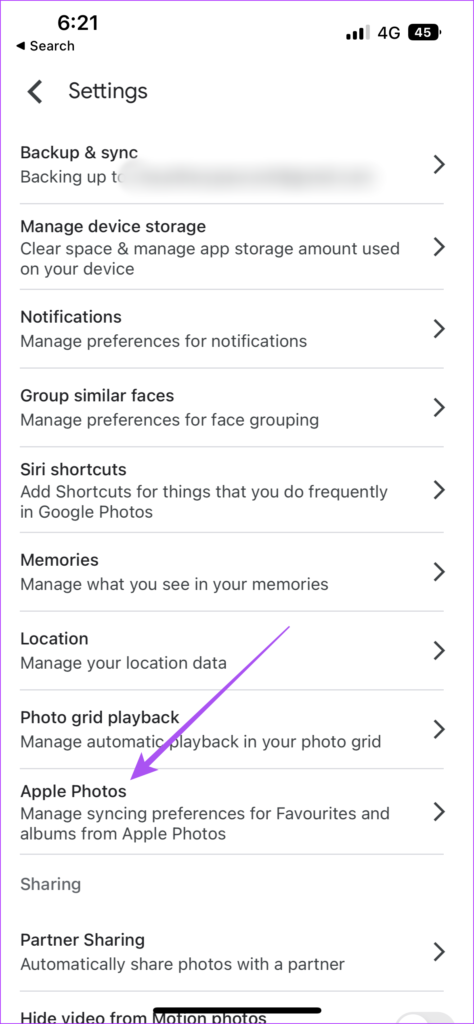
Step 5: Tap the toggle next to Sync Favorites to stop automatic backup.
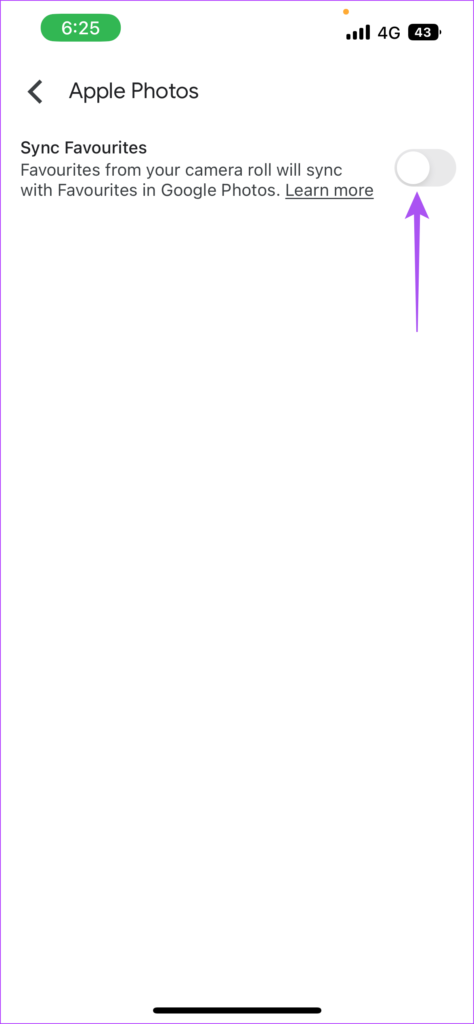
Read our post on how to delete photos from Google Photos but not iCloud to better manage your cloud storage and data.
Stop automatic backup in Google Photos on desktop
The Google Drive app is also available for desktop users. Let’s show you how to stop automatic backup of photos and videos from your Mac or Windows PC to Google Drive.
For Mac
Step 1: Click the Google Drive icon in the top menu bar on the right.
![]()
Step 2: In the pop-up message, click the Settings icon.
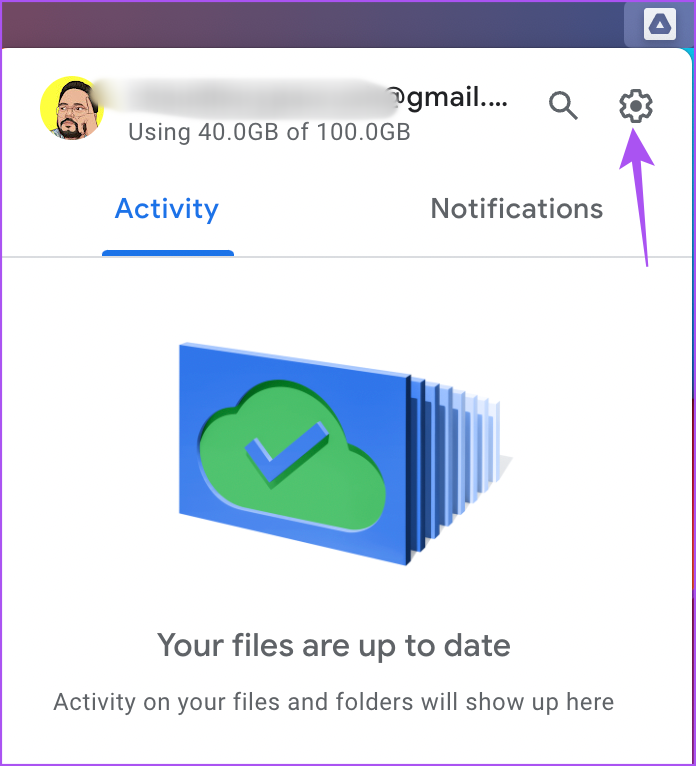
Step 3: From the list of options, click Stop syncing.
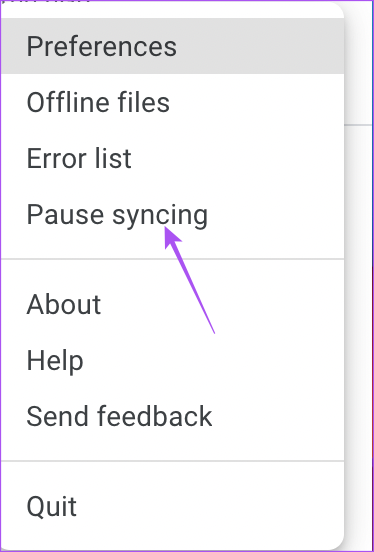
For Windows
Step 1: Click on the arrow icon in the lower right corner of the desktop.
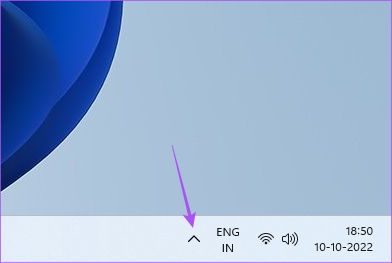
Step 2: Click on the Google Drive icon.
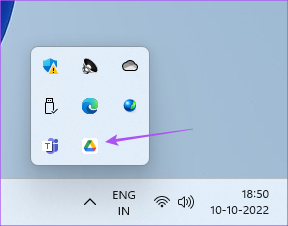
Step 3: On the Google Drive window, click the Settings icon.
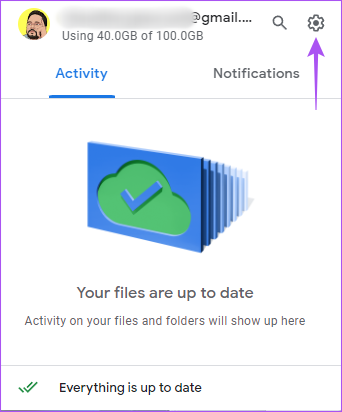
Step 4: Select Stop syncing from the list of options to stop automatic backup.
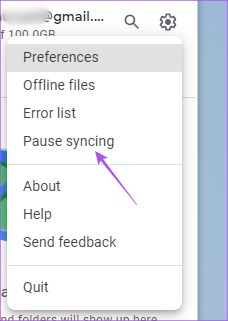
Stop automatic backup in Google Photos
Automatically backing up photos and videos can save your mobile data and avoid unnecessary battery consumption. But you also need to check how much storage space your photos and videos are taking up in Google Photos if you don’t want to run out of storage space. You can also refer to our guide in case Google Photos upload does not work on your Android or iPhone.