How to Update a Custom ROM on Android
If you are using a custom ROM, it is important to keep it up to date. With each new update, you get features and bug fixes that help improve your overall smartphone experience. Updates may be for performance optimization or may include the latest Android version that you don’t want to skip.
How to update a custom ROM so you don’t miss out on new features and improvements.
How to update a custom ROM
There are many ways to update a custom ROM such as: B. via ADB or Fastboot commands. We use the most popular methods; via an over-the-air update and via a custom recovery like TWRP or Orange Fox.
Before you start the update process, you need to consider a few things:
Make a backup of your Android phone
Before starting the process, backup all the data on your phone. If your phone is rooted, you can use the Titanium Backup app to create a full backup of your phone. If not, our guide on how to backup your Android phone will help you to have a proper backup of everything on your phone.
Check that you have the correct files
Always check that you have downloaded the compatible ROM files before flashing updates. If you flash the wrong file, chances are your device will go into a bootloop — where the device refuses to start — or worst-case scenario, get hard bricked and stop showing any signs of life at all.
If you’ve bricked your phone by flashing the wrong zip file, our guide on how to unzip an Android phone can help you fix it.
Also check that you have the correct recovery installed on your phone. Sometimes developers recommend a specific restore in the update notes. So if you see something like this, only use the recommended recovery.
Check that you have downloaded all the files you need
Always have a backup ROM that you know will boot on your device. You can flash this ROM if your phone won’t boot after flashing the update.
Finally, verify that you have downloaded all the required files mentioned in the update notes, such as vendor or firmware zips. You can also download the Magisk zip file to root your phone or the DFE (Disable Force Encryption) file to stay decrypted after flashing.
Once you’ve done all this, it’s time to update the ROM.
Method 1: Update your ROM via OTA update
An OTA, or over-the-air, custom ROM update is the same method you use to install regular security or operating system updates on any Android phone. Developers push the over-the-air updates to devices, and you can download them to your phone from the System Updater app. This is the easiest method, but it’s only available on some select ROMs.
That’s how it’s done:
- Navigate to your phone’s settings, scroll down and tap systemand then system update or updaters.
- Tap the Check for updates or Update Option if the new update does not appear on your device.
- Once you see the update, start the installation by tapping To install Button.
- Once you tap the button, your phone will boot into recovery, flash the update, and boot into the updated ROM.
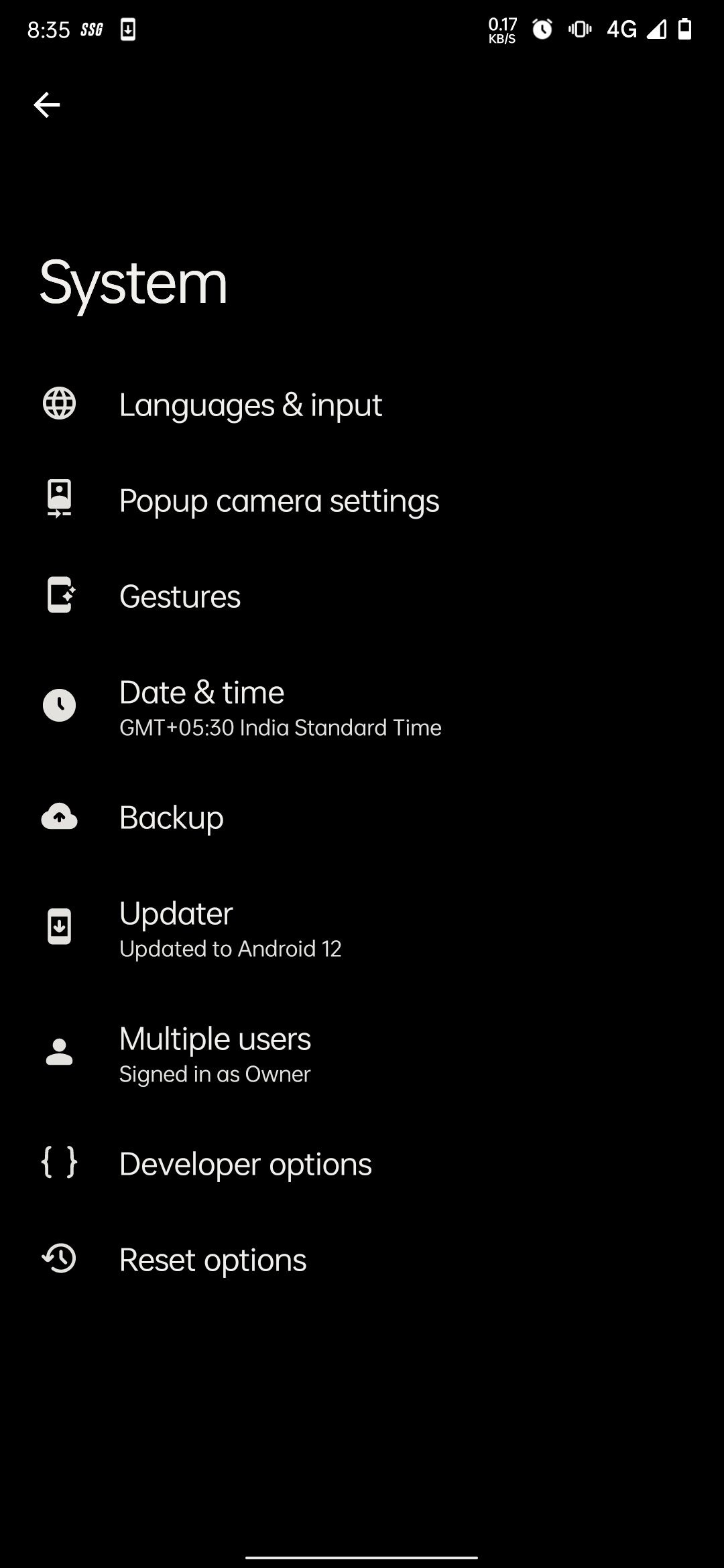
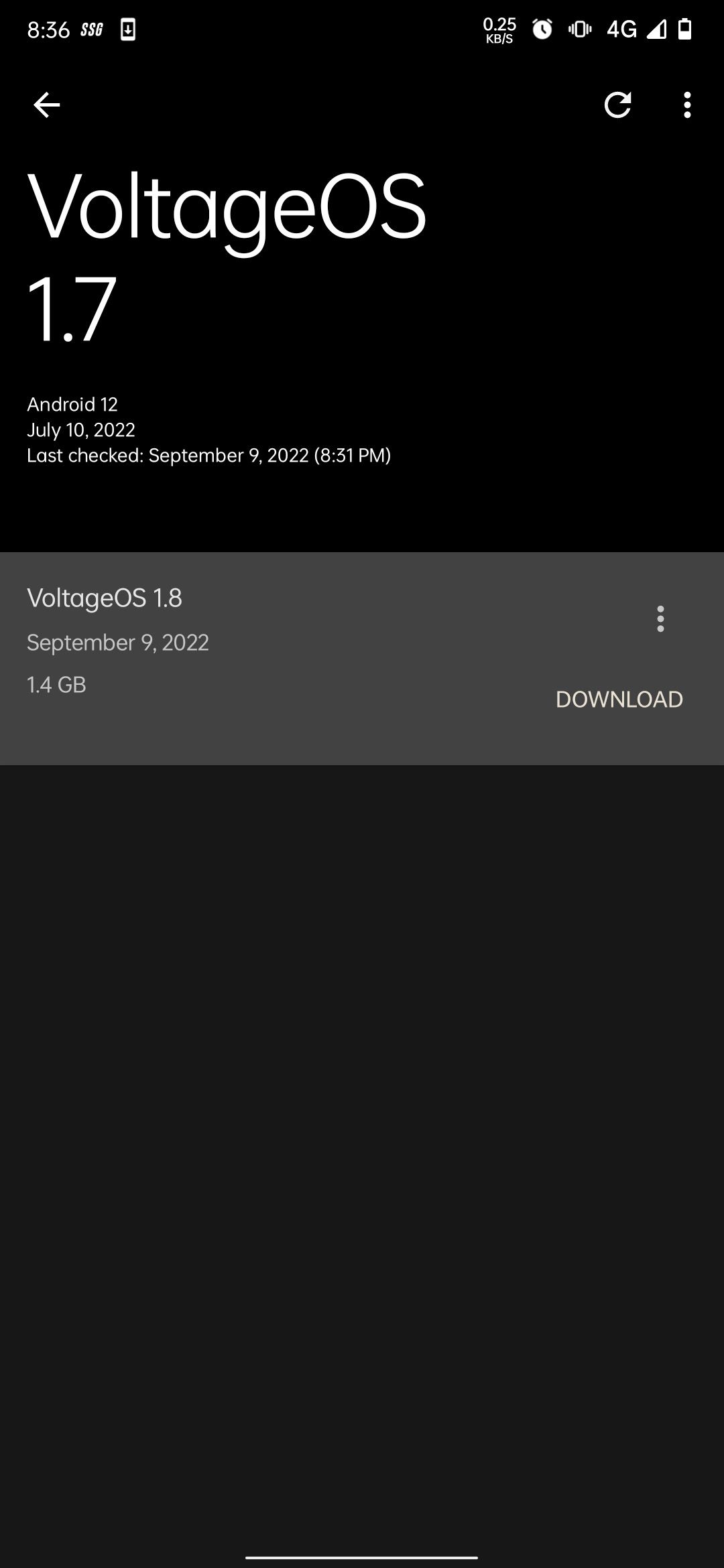
Installation options vary by updater. Some show the download option first and the install option only appears after the download is complete. Others have a single download and install button.
The OTA method is identical to the “dirty flash” method that we will outline below. The only difference is that the OTA flash process is automatic. You don’t need to wipe system partition or select files and flash manually like you do with the other methods.
Use this method only when upgrading to the next version. If you use it for other versions, your device may get bootloop.
Method 2: Update your ROM using the “dirty flash” method
A “dirty flash” refers to updating a ROM by installing it without first wiping system partitions. It is essentially a manual version of the OTA method.
With this method, you manually flash the update files from recovery without deleting anything. Most of the users prefer this method to update custom ROMs because besides updating, they can also flash Magisk modules, custom kernels or some audio mods. It also means you don’t have to set up your device again after you’ve done it since your data will remain intact.
Here you can find out how to flash an update dirty. We’re using Orange FOX recovery as recommended for the ROM we’re using. If you do another recovery, don’t worry, the process is the same. All you have to do is navigate to the mentioned sections and perform the actions.
- Reboot your phone to recover.
- Go to files section and select the update file. If you want to flash another file with the update, tap Add to queue and select the file. Repeat this process if you need to flash multiple zippers.
- After adding files to the list, select Reboot after installation is completeand then swipe the slider below to start the process.
- After flashing all the files, your phone will boot up automatically if you selected those Reboot after installation Possibility. If not, tap Reboot system to restart your phone. After booting, you may get a notification that your device has been updated successfully.
Like the OTA method, use this method only to upgrade to a new version of the ROM you are currently using. Don’t use it to flash another ROM.
Method 3: Update your ROM using the “Clean Flash” method
A “clean flash” refers to updating a ROM after wiping system partitions such as manufacturer, data, internal storage, and others. It is identical to a factory reset as it erases all data and saved settings from your phone and once booted you will have to set up the device from scratch. It’s not that convenient, but should go through with no problems.
To perform a clean flash:
- Boot your recovery device and go to Wipe Section.
- Now wipe the following items.
- Dalvik/ART cache
- cache
- system
- salesperson
- Data
- You can also clear the internal storage if you want. You should leave it alone if you don’t have a backup of your phone’s data or if you plan to save the ROM files on your phone. If you erase the internal memory, transfer the ROM files to your PC or to a USB stick.
- If you haven’t cleared the internal storage, flash the ROM files from it, but if you’ve cleared it, connect your phone to the PC with a USB cable and the PC can access the phone’s storage. Transfer the ROM files to your phone to flash it.
- If the files are on a USB drive, connect the USB drive to your phone via the OTG port and select USB storage of the files Select the files and start flashing.
- Select the ROM from the files Section and swipe the slider to blink. Don’t interrupt your phone until it’s done.
- When it’s done, boot the ROM by tapping Reboot system. Since this is the first boot after a clean flash, it may take longer than usual for your phone to boot up.
- After booting, you need to set everything up like you would with a new phone, e.g. For example, sign in to your Google account, download apps, restore your backups, and tweak your phone’s settings.
Update your custom ROM regularly
Keep your ROM updated to get the most out of your Android phone. The flashing process is easy and the custom ROM community is huge. If you encounter problems, post your question in the Telegram group or in the XDA forum for your device to get help from users around the world.
And if you’re still learning about ROMs, read our jargon-busting guide to familiarize yourself with some of the terms you’ll encounter along the way.