How to Use Note Tags and Quick Notes
Are you a fan of Apple’s Notes app? It has grown into a credible note-taking solution over the years. With last year’s release of iOS 15, iPadOS 15, and macOS 12 Monterey, Apple added a new way to organize your notes with tags, as well as a faster way to add notes called Quick Note.
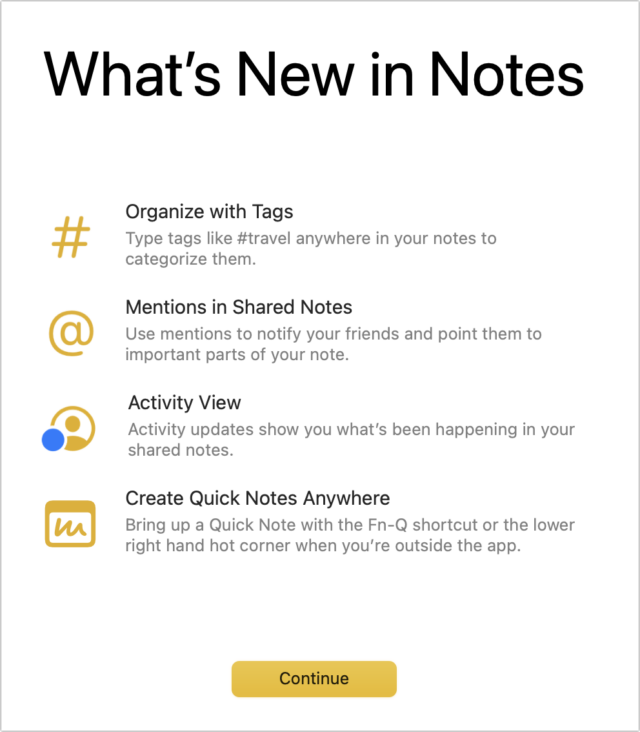
According to our most recent Apple OS feature survey over the last year (see “Survey Results: Which iOS 15 and macOS 12 Monterey Features Are You Actually Using?”, August 8, 2022), relatively few people have tried these new options in Notes , so here’s a quick guide on how to use it.
hint tags
First off, what is a tag and why would you use one? Tags are just words preceded by a hash sign (#), which explains why they’re also often mentioned hashtags. Tags are like folders in that they allow you to add another layer of organization to your notes. However, a note can only exist in a single folder at a time, while you can add as many tags to a note as you like. There are three basic ways to organize notes, and which one works best for you depends on how you think:
- Folders only: If you’re well-organized, think hierarchically, and automatically separate everything you do into separate mental spaces, folders alone can suffice. The fact that you can nest folders like in the Finder makes it easy to build comprehensive hierarchical filing systems, e.g. B. With a folder called “Money” and subfolders for “Banking” and “Taxes”.
- Tags only: Those who prefer less structure in the brain can ignore folders completely and rely solely on tags. You can create as many tags as you need, and they’re quicker and easier to work with than folders. Maybe you’re looking at a receipt you saved in a note and thinking, “Oh, I need these for my #taxes and I should also classify them with my #banknotes.”
- Both folders and tags: A lot of people are probably somewhere in the middle of the spectrum where it makes sense to create a few top-level folders – home, work, hobbies, whatever – and then use tags for another level of organization.
Another nice thing about labels for those of us with creative (er, messier) brains is that you can stick them anywhere. I tend to put them at the bottom of my notes, but there’s no right or wrong place to put tags.
As said, tags are easy to use: just type a hash sign and then the tag name in one word, e.g. e.g. #tag. You can end a tag with a space or any punctuation mark. To keep the tags consistent, Notes in macOS suggests the previously used tag after typing #; It suggests notes in iOS and iPadOS in the QuickType bar above the keyboard. You can add as many tags to a note as you like. Remove a tag by deleting it like any other text. It couldn’t be easier.
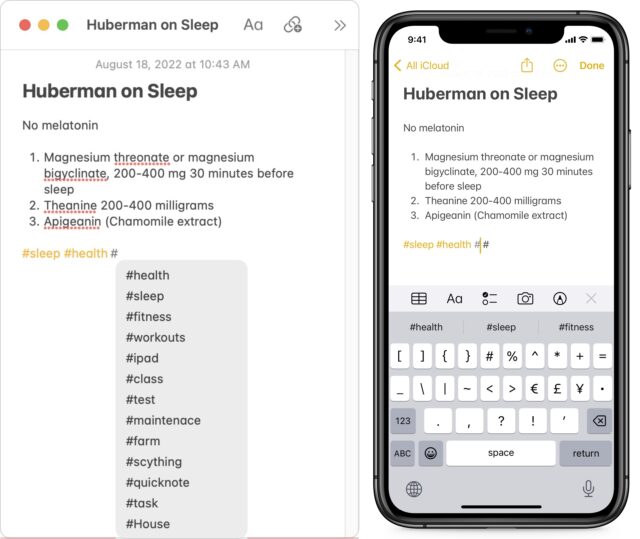
After adding tags to notes, the next step is to find notes that contain specific tags. Look at the bottom of the sidebar on iPad and Mac, or at the bottom of the folders screen on iPhone. Click or tap a tag to view all notes containing that tag.
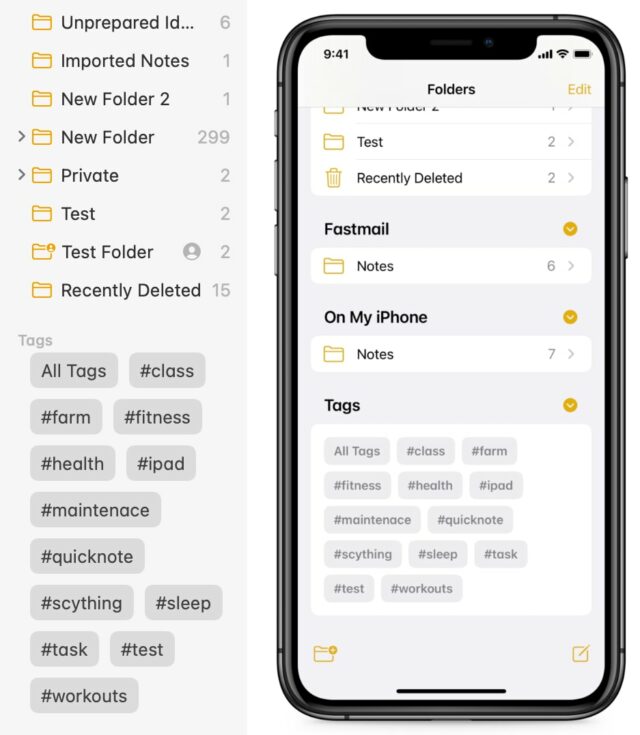
Oh, and if you misspell a tag like I did with “maintenance” above? On a Mac, Command-click the tag in the sidebar and choose Rename Tag. On an iPhone or iPad, touch and hold the tag and select Rename Tag from the menu. This will rename the tag in all related notes.
Using QuickNote
Quick Note does exactly what it says on the tin: it offers an always-on, easy-to-access window to quickly create a note on Mac or iPad.
On Mac, access Quick Note by moving the mouse pointer to the lower-right corner of the screen. If you have multiple monitors, use the lower-right corner of the far-right screen. If you place your mouse pointer there, the top corner of a small window will appear. Click on it to open a new Quick Note window. If you’re more focused on the keyboard, press Fn-Q or Globe-Q to trigger Quick Note. (The Fn-Q shortcut works on my Apple Magic Keyboard but not on my Unicomp New Model M or Adam’s Das Keyboard. Your mileage may vary.)
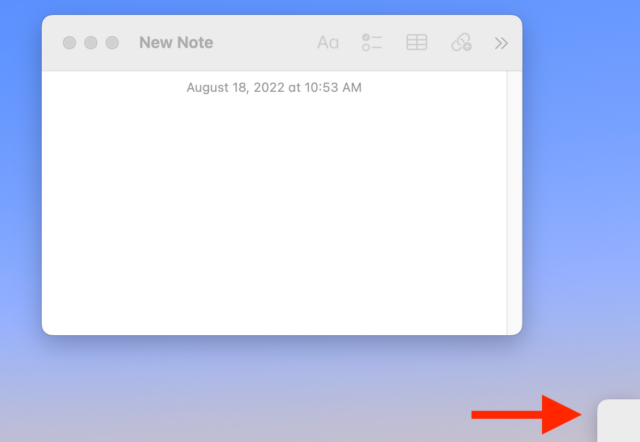
You can change the Quick Note Hot Corners in System Preferences > Mission Control > Hot Corners.
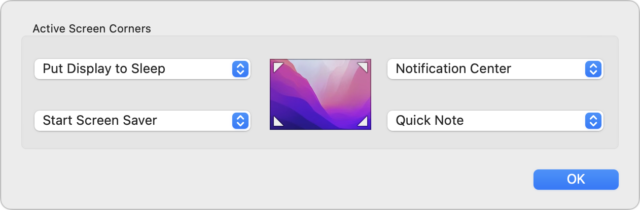
On iPad, Quick Note uses a new gesture: a diagonal swipe up and left from just below the bottom-right corner of the screen. You can use your finger, but it’s clearly something Apple intended for an Apple Pencil.
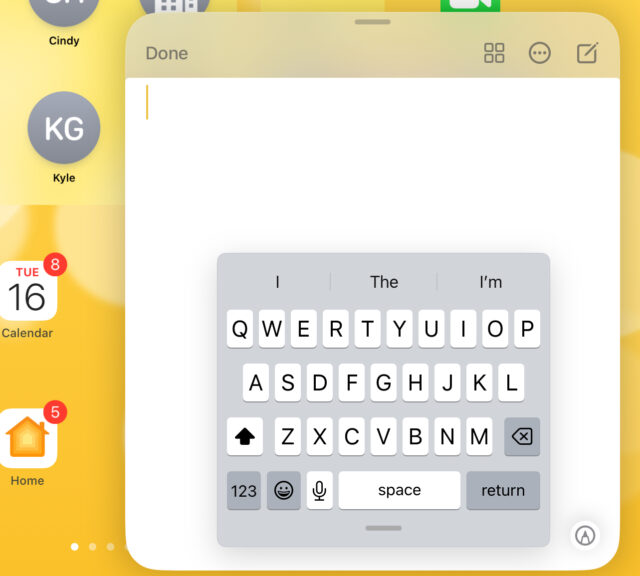
Many people have complained about accidentally triggering Quick Note; If you’re in this group, you can limit functionality to the Apple Pencil by turning off Corner Swipe in Settings > Notes > Corner Gestures. You can also switch Quick Note to a diagonal swipe up from the left corner if that works better for you. (The other action available via a corner gesture triggers a screenshot.)
The other setting worth noting is “Resume Last Quick Note,” which you’ll find under Notes > Preferences on Mac and Preferences > Notes on iPad. It controls whether you get a new quick note each time, or whether the gesture shows the last quick note for more content.
Quick Notes are automatically saved in their own Quick Notes folder. On Mac and iPad, this folder is at the top of the sidebar. Continue navigating back on the iPhone until you are on the folders screen.
On the iPad, you can scroll through all your Quick Notes in the Quick Note window by swiping left and right. If it’s helpful to be able to add content to different Quick Notes in this way, do it. Personally, I regularly move Quick Notes to a permanent folder or delete them once they are no longer needed. To move a note on iPad or iPhone, touch and hold a note and select Move; On Mac, just drag the note to another folder in the sidebar.
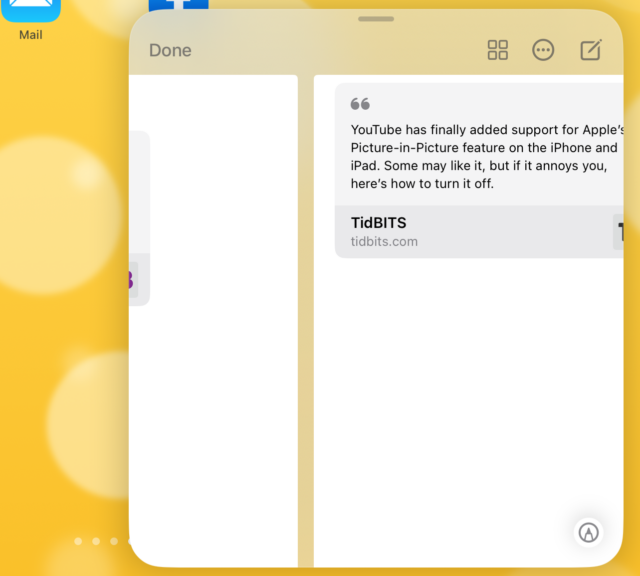
Quick Note arrives on iPhone in iOS 16 via a Quick Note button in Control Center. You don’t get a floating window – that wouldn’t make sense on an iPhone – but a pop-up notes screen. (As always, you can customize the controls displayed in Control Center under Settings > Control Center.)
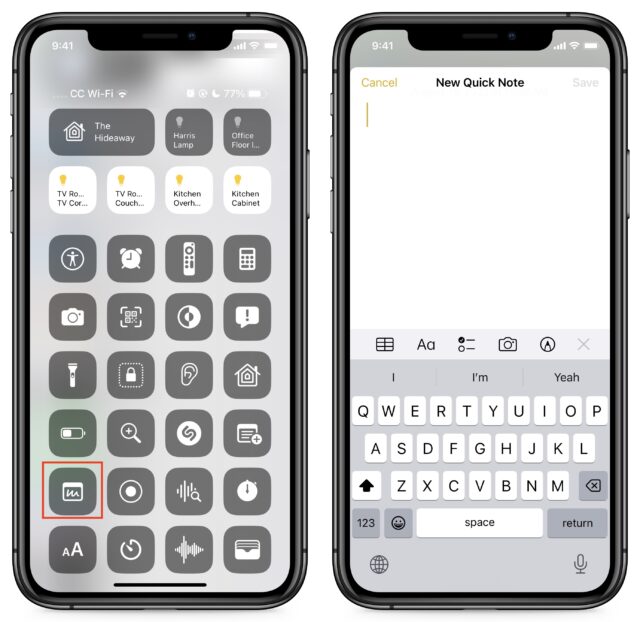
Quick note in Safari
Apple has integrated Quick Note with Safari on Mac and iPad, so you can add beautifully encapsulated website citations with links to a Quick Note. Unfortunately, it only works with Safari—oddly, there’s no system-wide Quick Note service—but it’s still a useful web clipper.
On Mac, select text in Safari, Ctrl-click it, and choose Add to Quick Note. You can also add an entire page to a Quick Note from the Share menu in Safari’s toolbar. If you prefer to create a new Quick Note each time instead of adding the text of the last Quick Note, go to Notes > Preferences and uncheck Continue Last Quick Note.
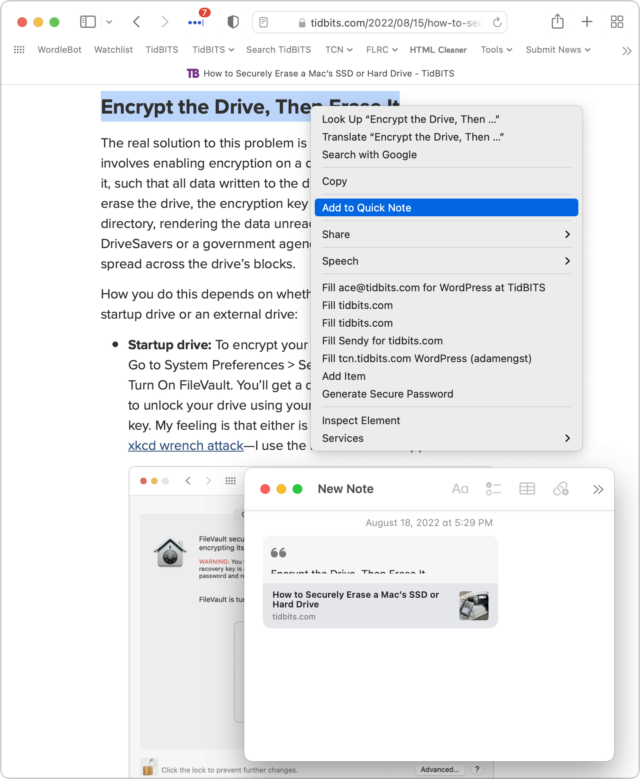
On iPad, select some text in Safari and choose New Quick Note from the popover (tap the arrow on the right to get there, if necessary). If you don’t see the popover, tap the selected text to reveal it. Unlike the Mac, enabling Safari’s Quick Note creates a new note every time, unless you already have a Quick Note window on-screen, at which point the command changes to Add to Quick Note.
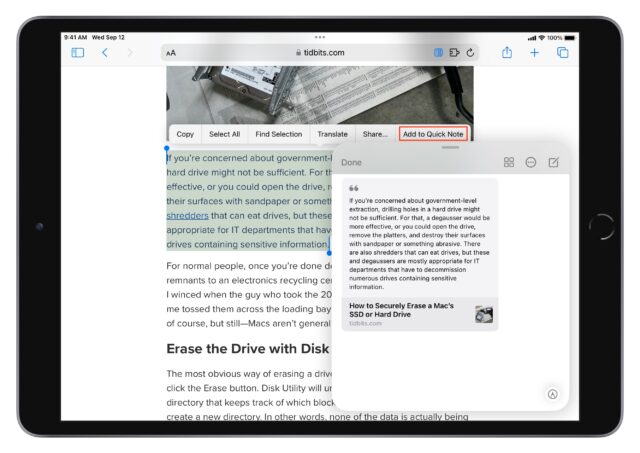
Regardless of the platform, tapping or clicking the snippet in Notes acts as a web link to the snippet page. If Safari is your default browser, following the link not only opens that page, but also (usually) scrolls down to the selected section, highlights the text in yellow, and positions the insertion point below the snippet for you to make further notes. In other browsers it just opens the linked page. However, there are some buggy behaviors with Safari that we should address so that you don’t get confused.
Safari Quick Note quirks
As mentioned, you can click or tap a web snippet in Notes to go to that page. That makes sense and works well. However, Apple has implemented this feature as a kind of one-way street. Unfortunately not very well paved.
According to Apple’s documentation, you should expect two other behaviors from Safari on pages with a Quick Note attached, regardless of how you get there:
- Text you’ve highlighted for a quick note remains highlighted in yellow. Apple says, “If you revisit the site later, the text will still be highlighted.” Deleting the Safari link in the Quick Note will remove the highlight, although it should go away on its own soon after the page loads.
- The Quick Note thumbnail will appear in the corner of your screen. Again from Apple: “When you return to the linked content on the site, a thumbnail of the Quick Note appears in the corner of the screen to remind you of what you previously jotted down.”
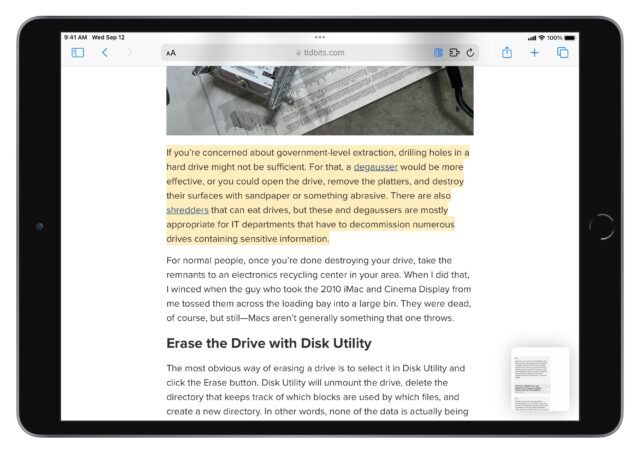
If you’re not expecting these behaviors, they can be confusing. You may be wondering why there is yellow text on a web page or why Quick Note appears to appear randomly.
This feature can be helpful. Let’s say you’re using Quick Note to jot down some notes on a TidBITS article about how to solve a problem you have on a regular basis. You get distracted by other things, forget about it, and months later you’re re-reading the article while researching the same problem after it resurfaced. As you scroll down the page, your old note pops up and it’s like your former self is suddenly telling you how to solve the problem.
Unfortunately, we noticed various quirks during our tests:
- There is no way to interact with the highlighted text. Clicking on it does nothing, nor is there a way to navigate to the linked note via the context menu. Interactivity depends entirely on the Quick Note integration working as designed.
- Text highlighting is inconsistent. Sometimes it appears, sometimes not. Sometimes you’re staring at a paragraph with highlighted text and the highlighting suddenly disappears. We’re guessing it’s some sort of timeout, but it feels arbitrary.
- Quick Note thumbnail is not displayed consistently.
- Sometimes the quick note thumbnail is blank instead of showing the linked note.
We’re hoping Apple improves on this with macOS 13 Ventura, but it appears to be about the same in iPadOS 16 as it was in iPadOS 15. For now, what’s most important is that you know that this feature exists, but might not be entirely predictable . Fortunately, the primary use case of creating web snippets with Quick Note and returning to the page later via the link in Notes works well.