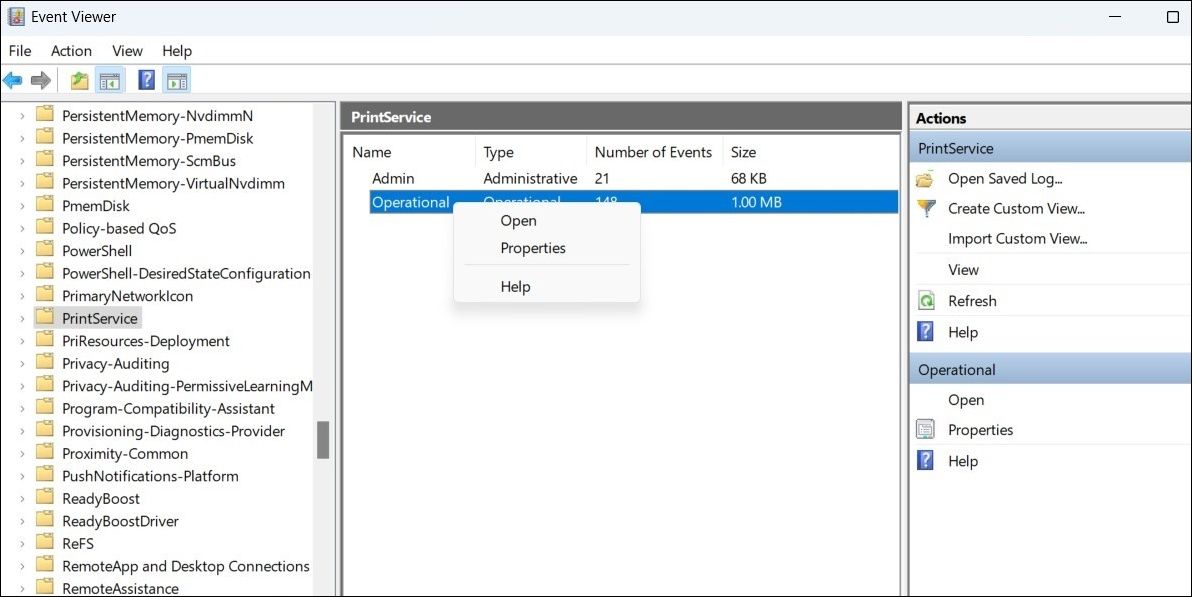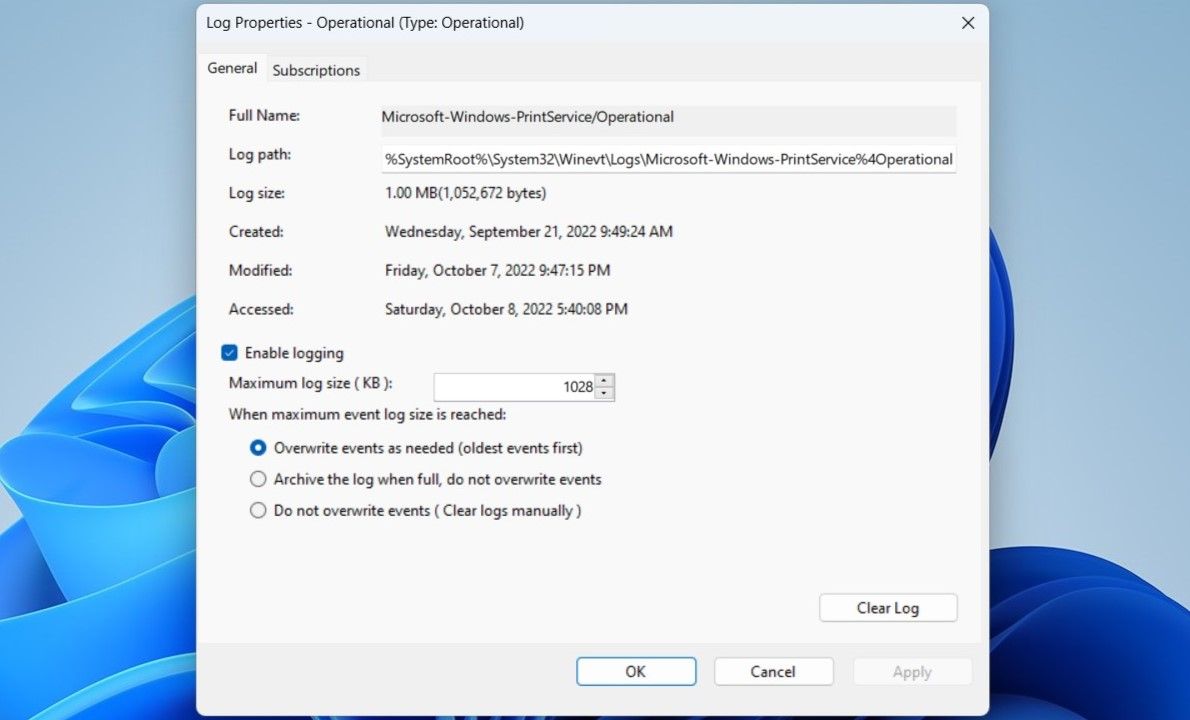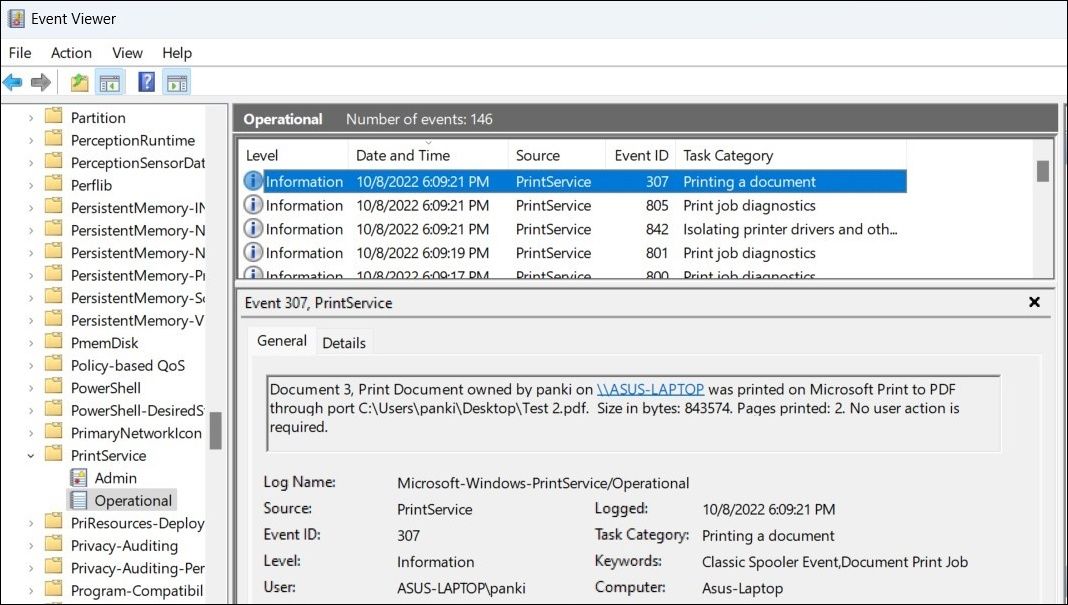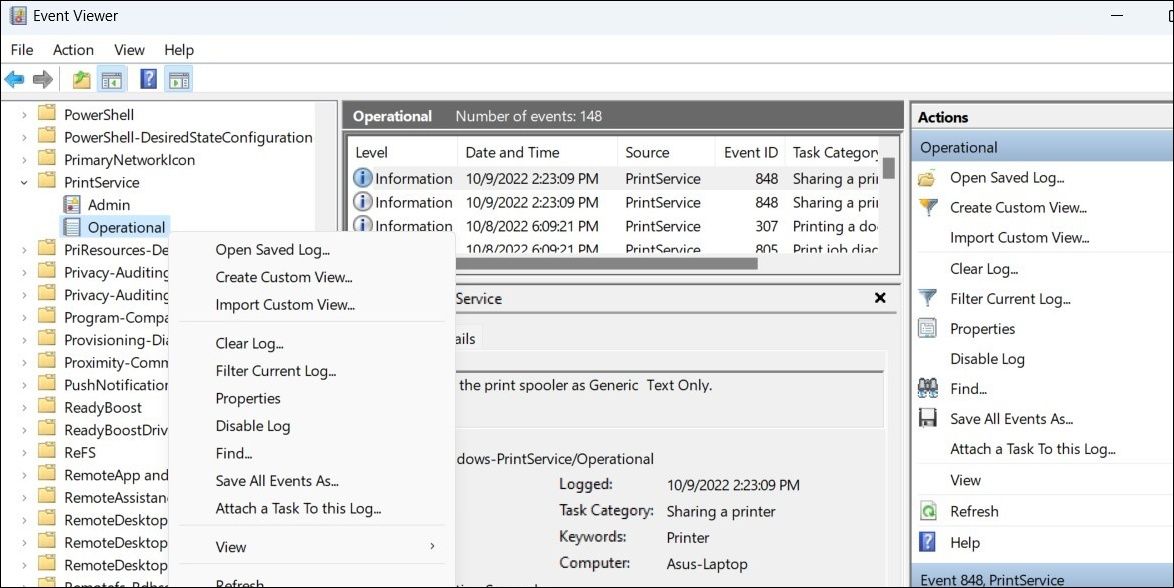How to View Your Printed Document History on Windows
How to set up and view a log of printed documents in Windows.
Whether you want to review print history for your own reference or see what others are printing from your system, it’s easy to find a list of previously printed files on Windows.
Although the print queue in Windows shows your queued print jobs, it does not track completed jobs. However, you can still view the history of your printed documents using Event Viewer on Windows. Let’s see how.
How to enable logging for all printed documents in Event Viewer
Event Viewer is a useful tool that provides detailed information about the processes taking place on your PC. It also keeps a log of all app activity and system messages. Although Event Viewer is usually used to troubleshoot various system issues, you can also use it to track your printed documents on Windows.
Note that Event Viewer does not log your printed documents by default. To view the history of your printed documents, you must configure Event Viewer to keep a log of your printed documents.
Follow these steps to enable logging for your printed documents in Event Viewer.
- Press Victory + X to open and select the Power User menu To run from the list.
- Type eventvwr in the text field and press Enter. This will open the Event Viewer window.
- Use the left panel to navigate Applications and Services Logs > Microsoft > Windows.
- In the Windows folder, locate the PrintService folder.
- Right click on the Ready to use log from the middle pane and select Characteristics.
- In which log properties window, navigate to General Tab.
- Tick it Activate logging check box.
- You can specify what Windows should do when the event log reaches its maximum size.
- click Apply followed by OK to save the changes.
Once you have followed the above steps, Windows will save a log file of all documents printed from your system. You can access this log file at any time through Event Viewer.
How to view the history of the printed document in Event Viewer
After you enable logging for your printed documents, you can use Event Viewer to view a list of previously printed files on your computer.
Follow these steps to view your print history in Event Viewer.
- press the search icon on the taskbar or press victory + S to open the search menu.
- Type Event Viewer in the box and select the first result that appears.
- In the Event Viewer window, use the left pane to navigate Applications and Services Logs > Microsoft > Windows > PrintService.
- Double-click the Ready to use log to view your print history.
- In the middle area you see entries for various printer events. You can sort these entries by Date and Time or task category.
- Select an entry to see the exact date and time of the print job and the printer used. Under the you will also find the file path of your printed document General Tab.
If you ever need to clear your print history from Windows, just right-click the Ready to use log file in the PrintService folder and select the Delete log option from the context menu.
Likewise, you can use Event Viewer to check the startup and shutdown history of your Windows computer.
Check the history of your printed documents in Windows
Knowing how to access your printed document history in Windows can come in handy in certain situations. You can use it to track down a specific document or to check if someone else is using your printer without permission.
If you don’t like Event Viewer, you can also use a third-party event log management tool to check your printer history on Windows.