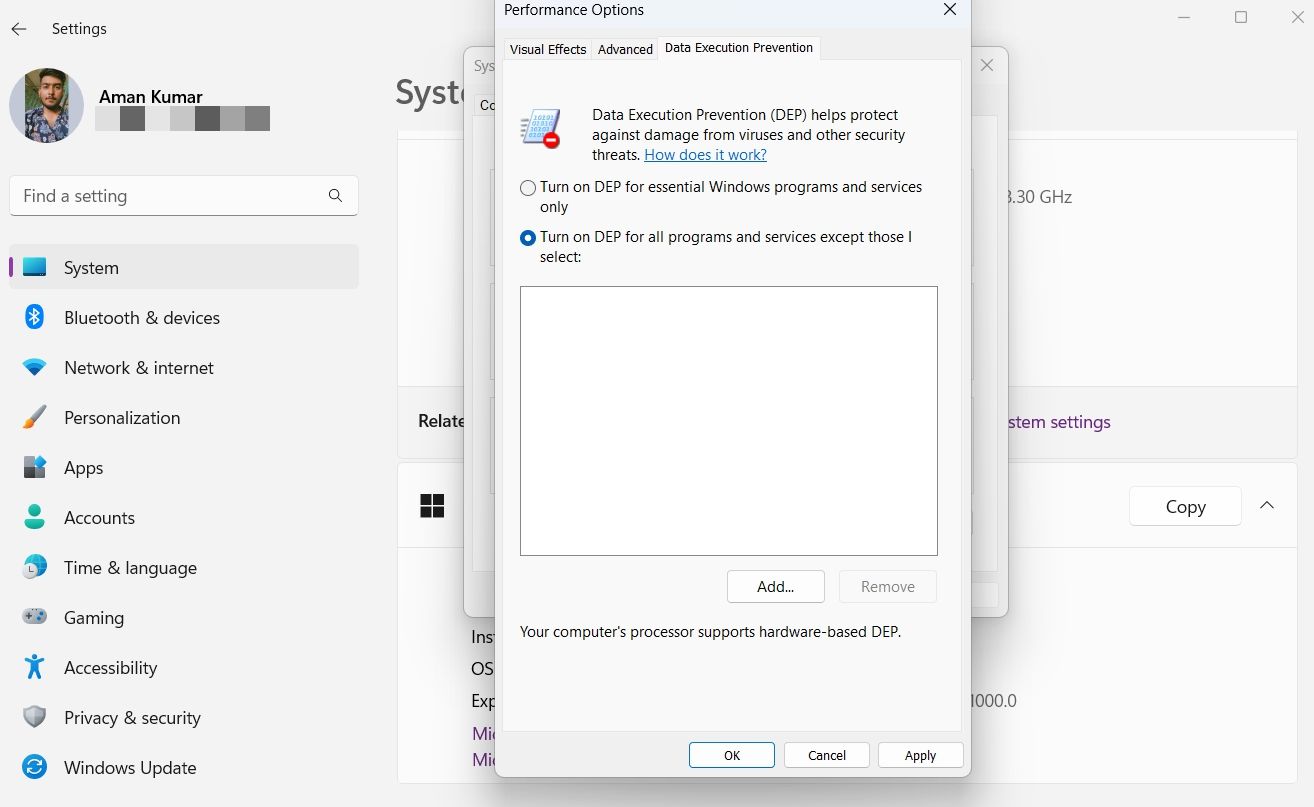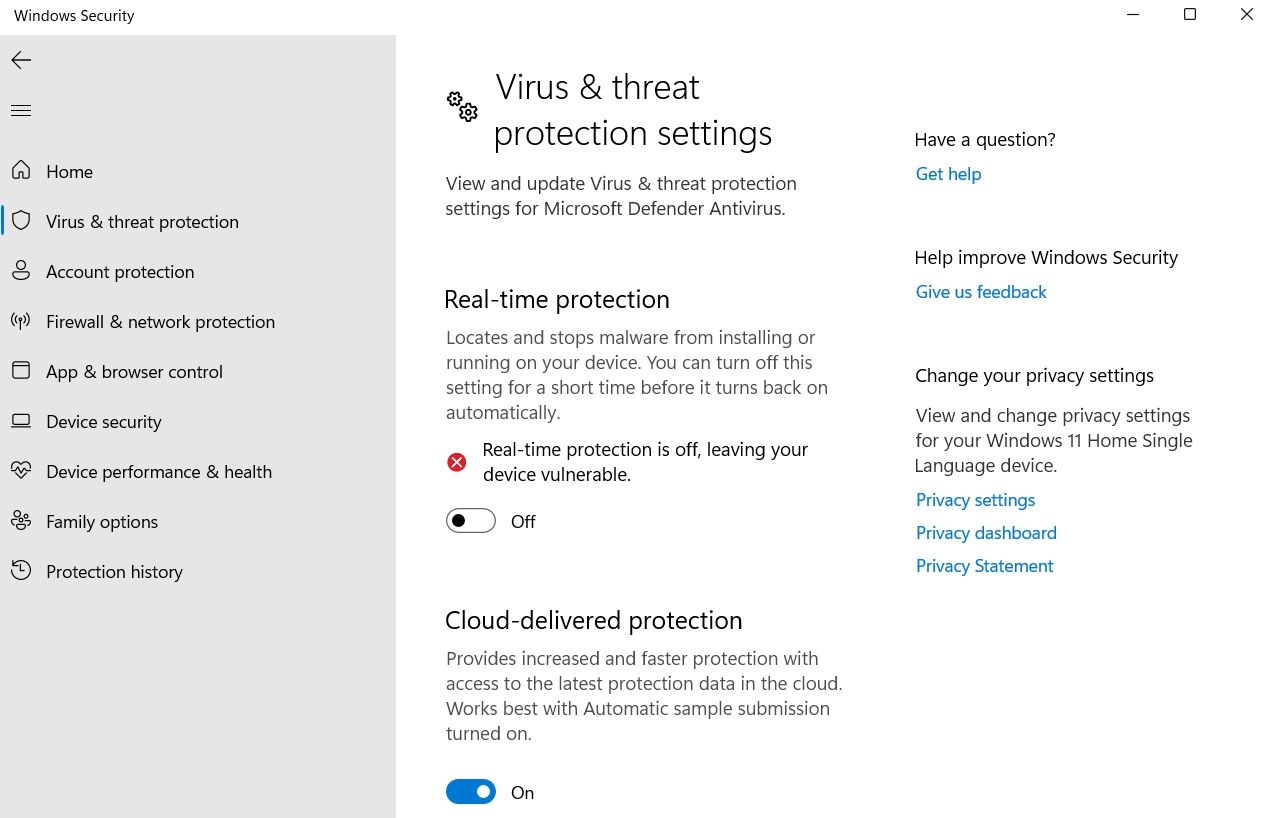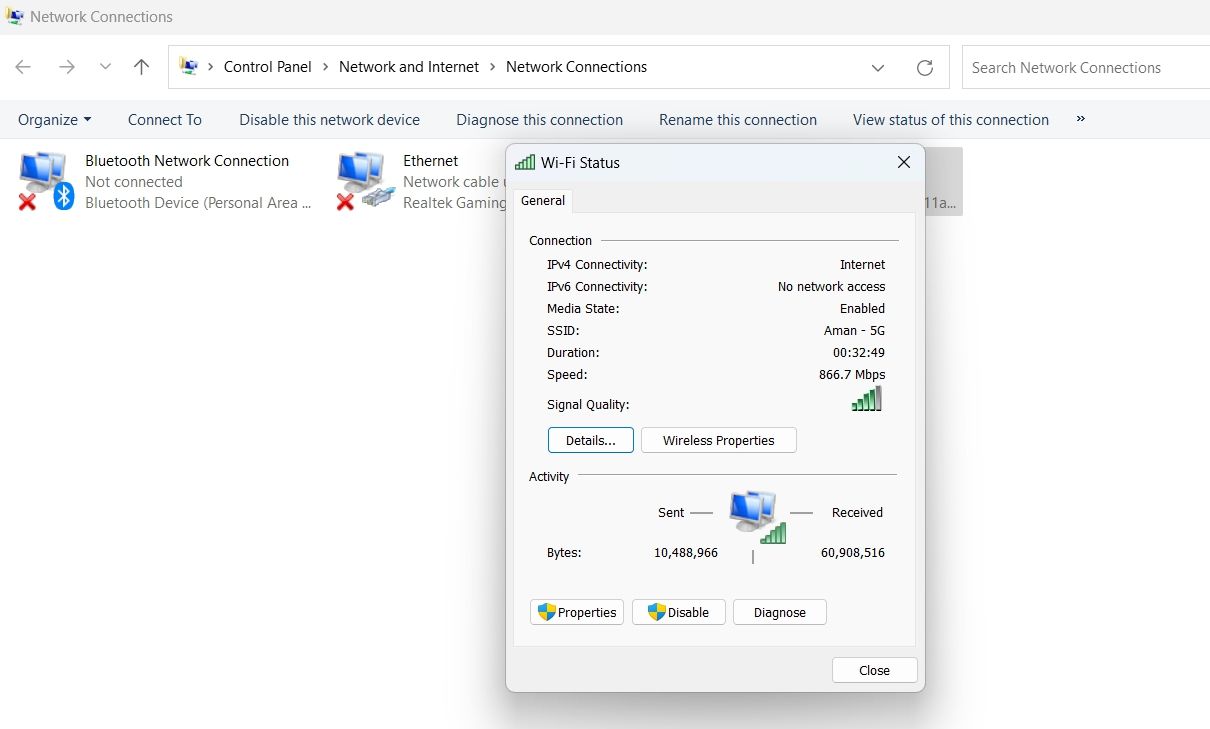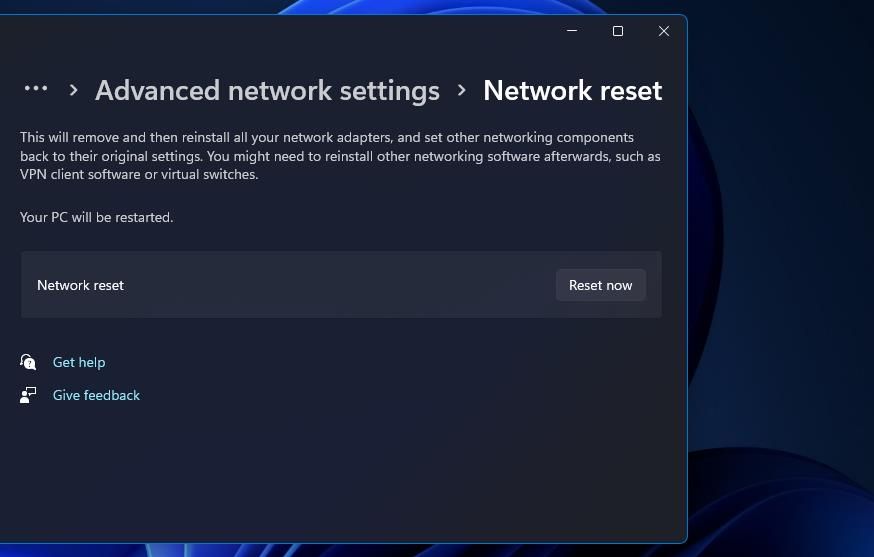How to Fix Getting Stuck on “Connecting to the CS:GO Network” for Windows
Counter-Strike: Global Offensive (CS:GO) is one of the most popular first-person shooter games on Windows. Unfortunately, like so many online games, there are always connection errors. Such an error occurs when the game is stuck on the “Connecting to the CS:GO network” screen.
The error mainly results from a weak internet connection, but sometimes an in-app issue can also be the culprit. In this article, we examine what this error is and how to fix it.
Why am I stuck on “Connecting to the CS:GO network”?
The CS:GO network connection problem is one of the most common in the game. This error mainly occurs when there is a problem with your current network connection. However, the problem can also occur due to corrupted game files, misconfigured network settings, or a VPN service.
Whether it’s network issues or in-app issues, we’re here to help. Here are six ways to troubleshoot the “Connecting to CS:GO network” error.
1. Try to do basic repairs
Before dealing with the technical fixes, you should restart the game at least once. There is a possibility that the error appears due to a temporary bug in the game. To fix this, you should restart the game.
Connection errors in any online game often result from a weak internet connection. You can confirm this by visiting an internet speed checking website.
If the result shows that you are connected to an unstable or weak connection, you should restart your network devices. You can also contact your ISP if restarting the network device doesn’t fix your slow speeds.
The next thing to check is the CS:GO server status. You can check this by visiting sites like Downdetector.
If the CS:GO servers are down, the problem is with Valve’s servers, not your hardware. The only solution is to wait until the servers are up and running again.
2. Turn on Data Execution Prevention
Data Execution Prevention is a memory protection feature that stops exploits by malicious code. It keeps an eye on specific memory regions and prevents them from running malicious code.
You can solve the CS:GO network connecting issue simply by enabling DEP on your computer. That’s how it’s done:
- open that settings menu by pressing victory + me hot keys.
- Choose system from the left panel.
- Choose Around.
- click Advanced system settings.
- On the Advanced tab, click the settings button below the perfomance Section.
- Switch to Data Execution Prevention Tab.
- Choose Enable DEP for all programs and services except the ones I choose.
- click Apply > OK.
3. Temporarily disable all security programs
An overzealous security program can also be the reason for this connection problem in CSGO. The security program can interfere with the game’s servers and cause problems.
The solution in this case is to temporarily disable the abt security program. You can usually do this by right-clicking on the security application icon in the system tray and choosing “Disable” from the context menu. If you don’t know how to do this, consult your security program vendor’s documentation.
If you use Windows Defender as the default security application, you can disable it as follows:
- Open the start menu by pressing Win Key.
- Type Windows security and press Enter.
- Choose Virus and threat protection.
- Choose manage settings under Virus and threat protection settings.
- Disable the switch next to real-time protection.
Restart the game and check for the problem.
4. Switch to Google Public DNS
The next solution on the list is changing DNS. While there are numerous DNS service providers, we recommend switching to Google Public DNS, which is best for playing online games.
Follow the instructions below to switch to Google Public DNS:
- Open the settings menu and select Network & Internet from the left panel.
- Navigate to Advanced network settings > More network adapters options.
- Select your connection, right click and select Characteristics.
- Mark the Internet Protocol Version 4 (TCP/IPv4) and select Characteristics.
- Choose Use the following DNS server addresses.
- Type 8.8.8.8 in which Preferred DNS server and 8.8.4.4 in which Alternate DNS server.
- click OK.
Launch the game and see if the problem persists.
5. Repair CS:GO files
Connecting to CS:GO network issue can also come from corrupted CS:GO files. The solution in this case is to repair the game’s files.
How to repair CS:GO files:
- Open Steam and switch to the library Tab.
- Right-click CS:GO in the games list and select Characteristics from the context menu.
- Choose local fileand then, Check the integrity of the game files.
Steam will now scan the game and replace the corrupted files with working ones.
6. Check your proxy settings
CS:GO is likely to experience connection issues when using erratic network settings. First, temporarily disable any VPNs you have installed. If you don’t know how to disable it, you should check the documentation page.
You can also uninstall the VPN from your computer if you don’t use it often. After that, disable your proxy settings. Here’s how:
- Open Settings and go to Network & Internet > proxy.
- Disable those Use a proxy server Switch.
7. Reset the Windows network settings
If none of the above fixes helped, you can try resetting the network settings. However, make sure you follow this step as a last resort as it will reinstall all your network adapters and reset other network components to their original settings.
To reset network settings:
- Open Settings > Network & Internet.
- Choose Advanced network settings and then network reset.
- press the reset now Button.
- click Yes to the UAC that appears to confirm your choice.
Reboot your system and check for the problem.
Fixed CS:GO connection error
CS:GO is one of the best first person shooter games to kill your free time. But sometimes weak internet connection, misconfigured network settings or corrupted files can cause the connect to CS:GO network issue. Luckily, you can quickly fix this problem by trying the fixes above.
Sometimes the microphone stops responding in CS:GO. In such situations, there are ways to fix this problem.