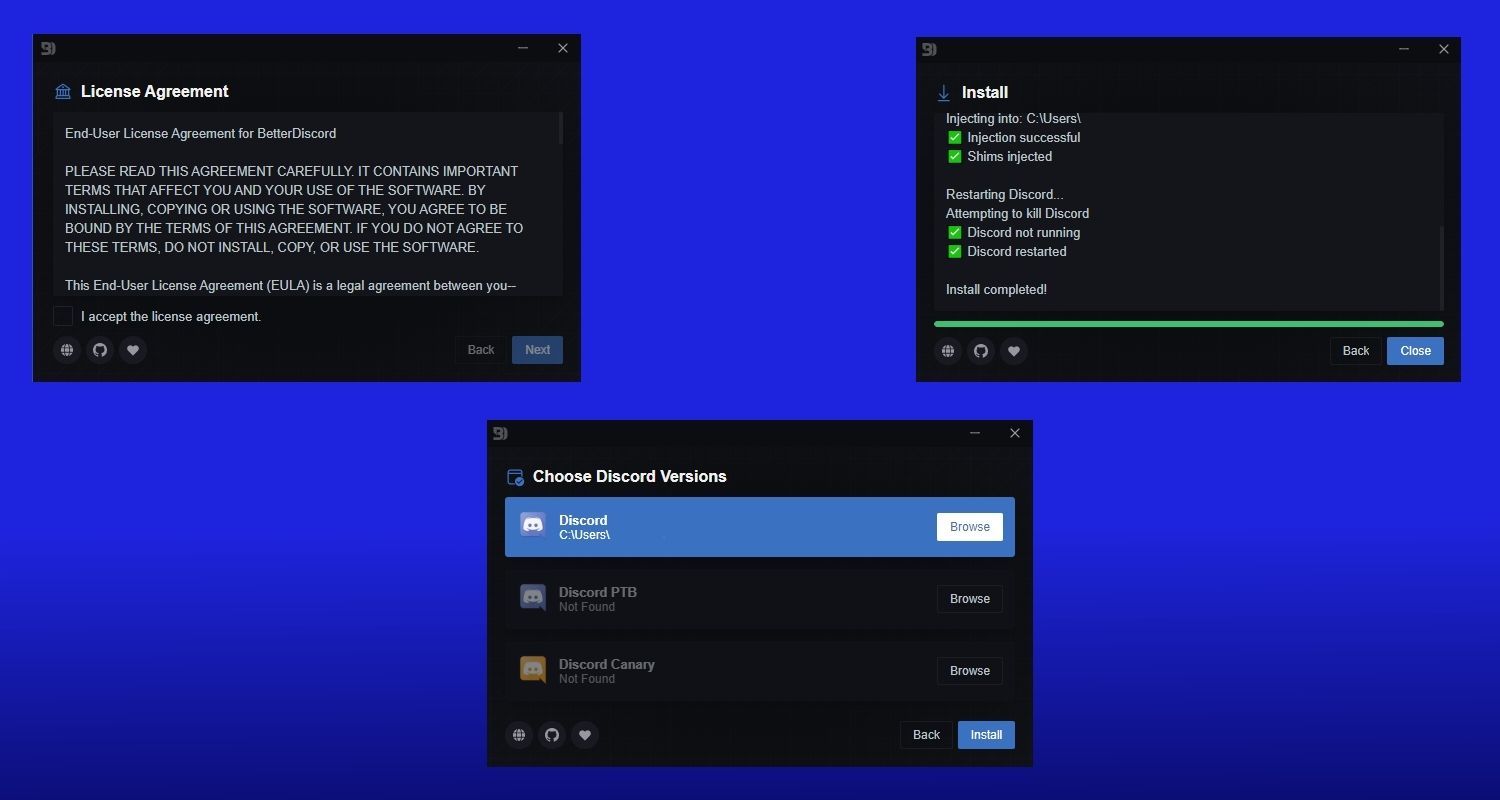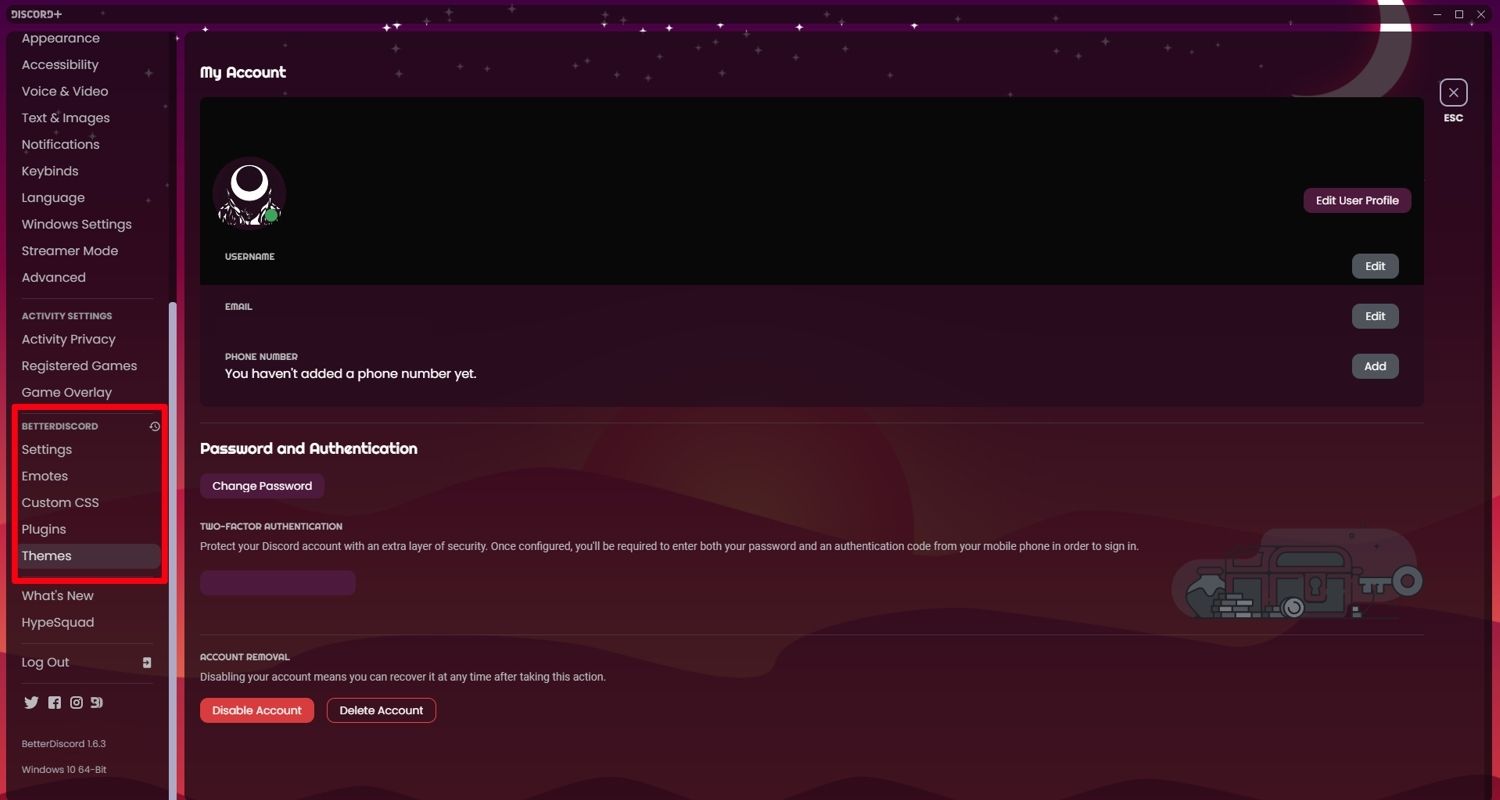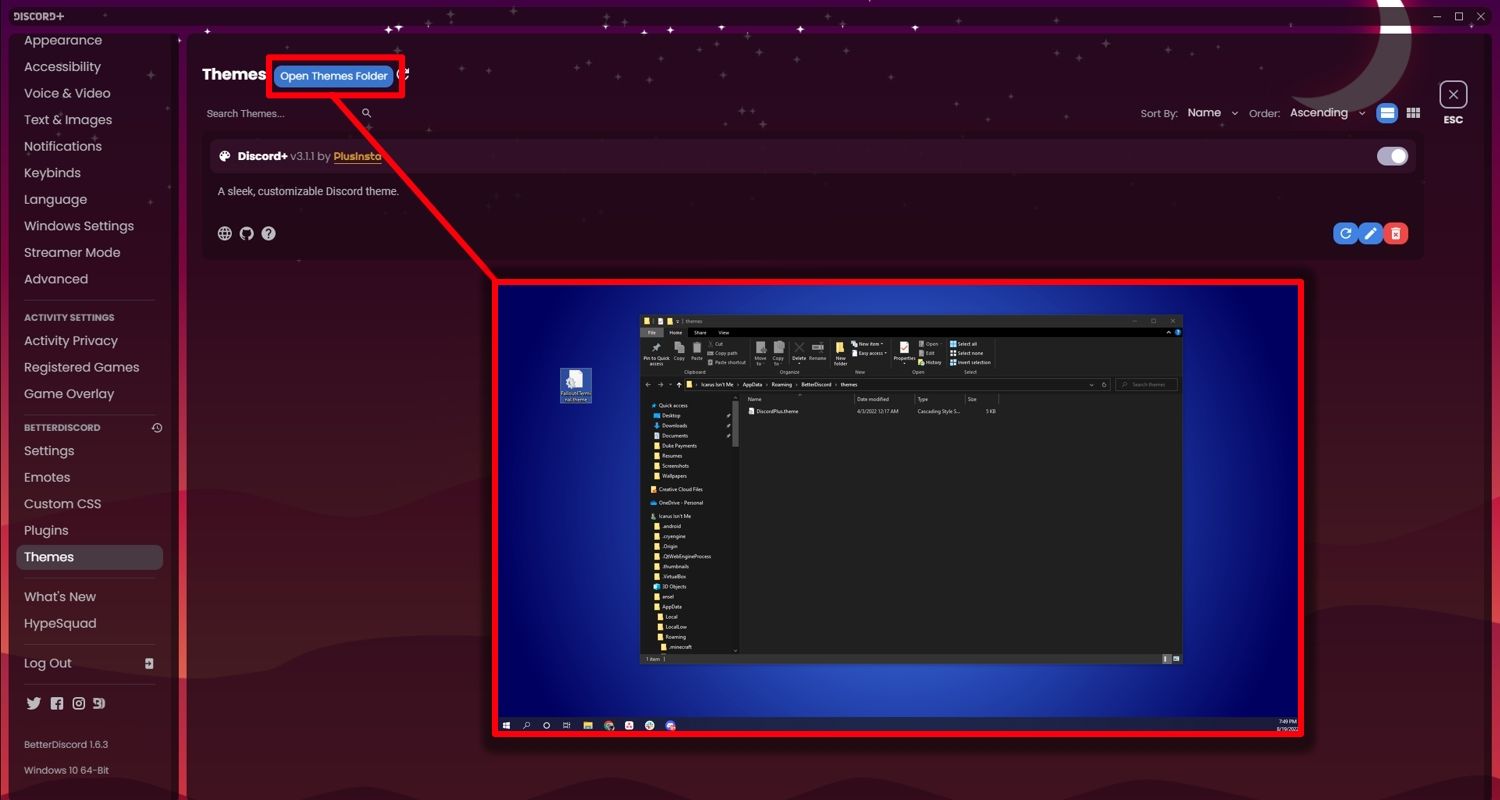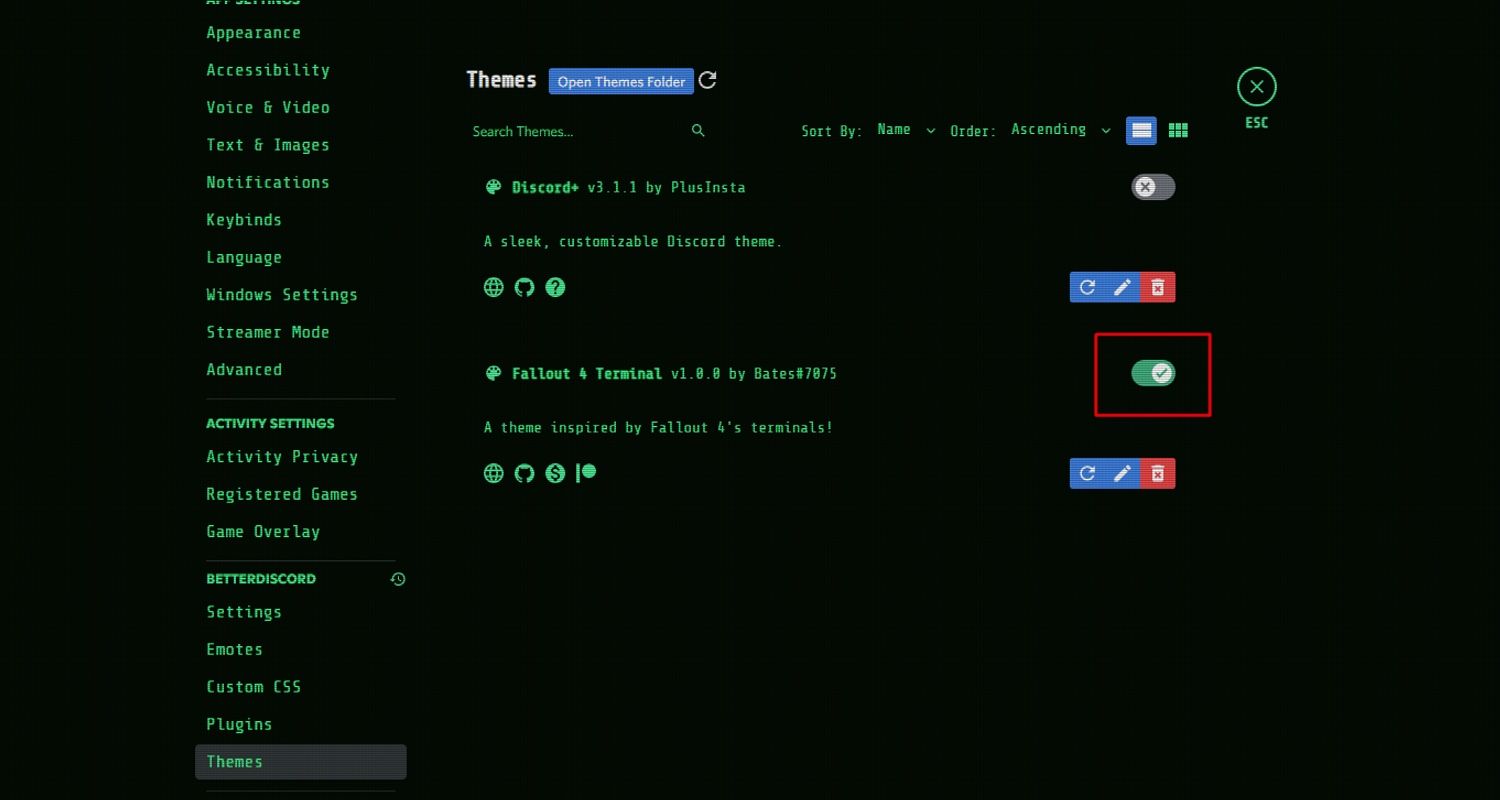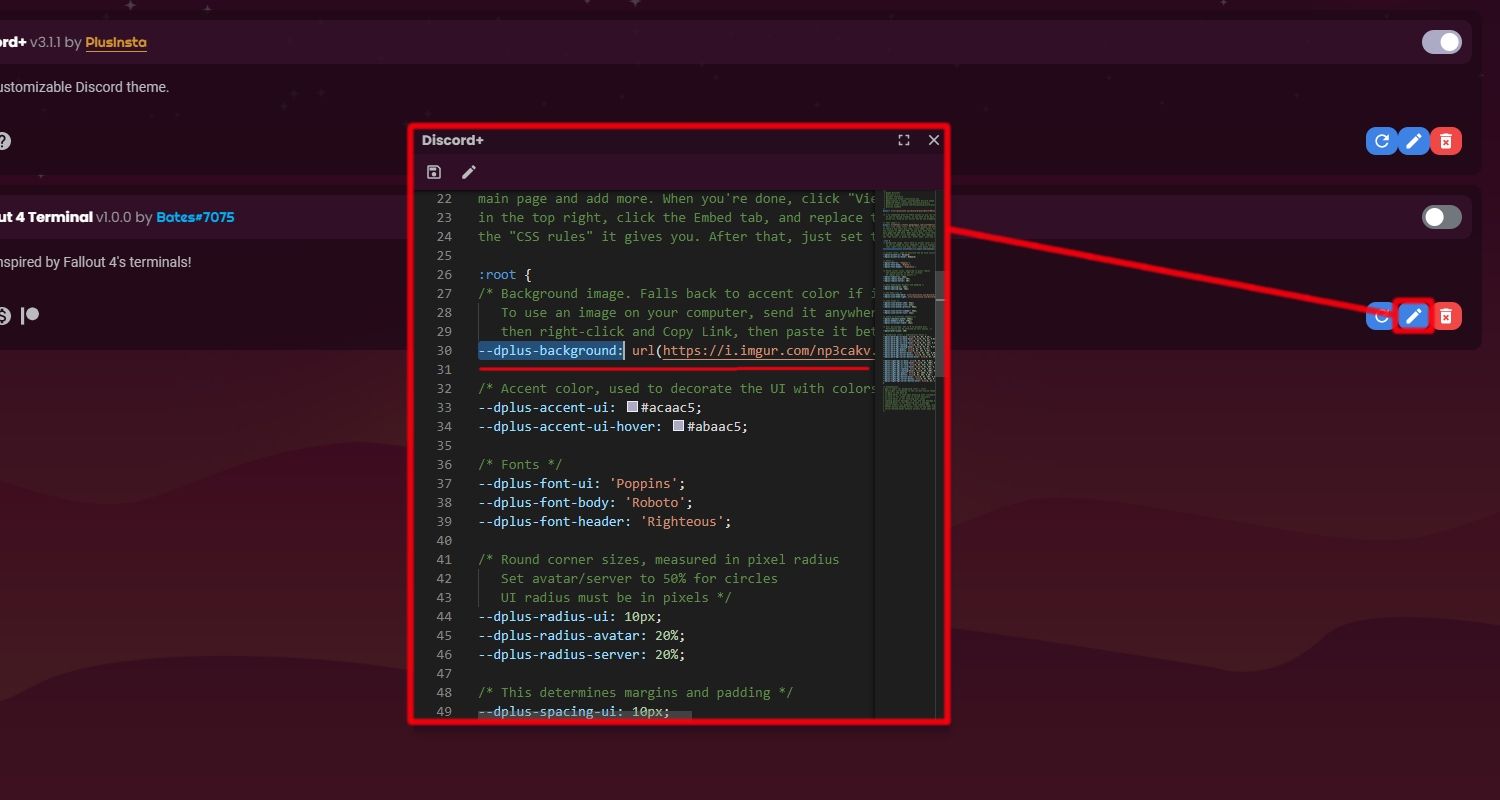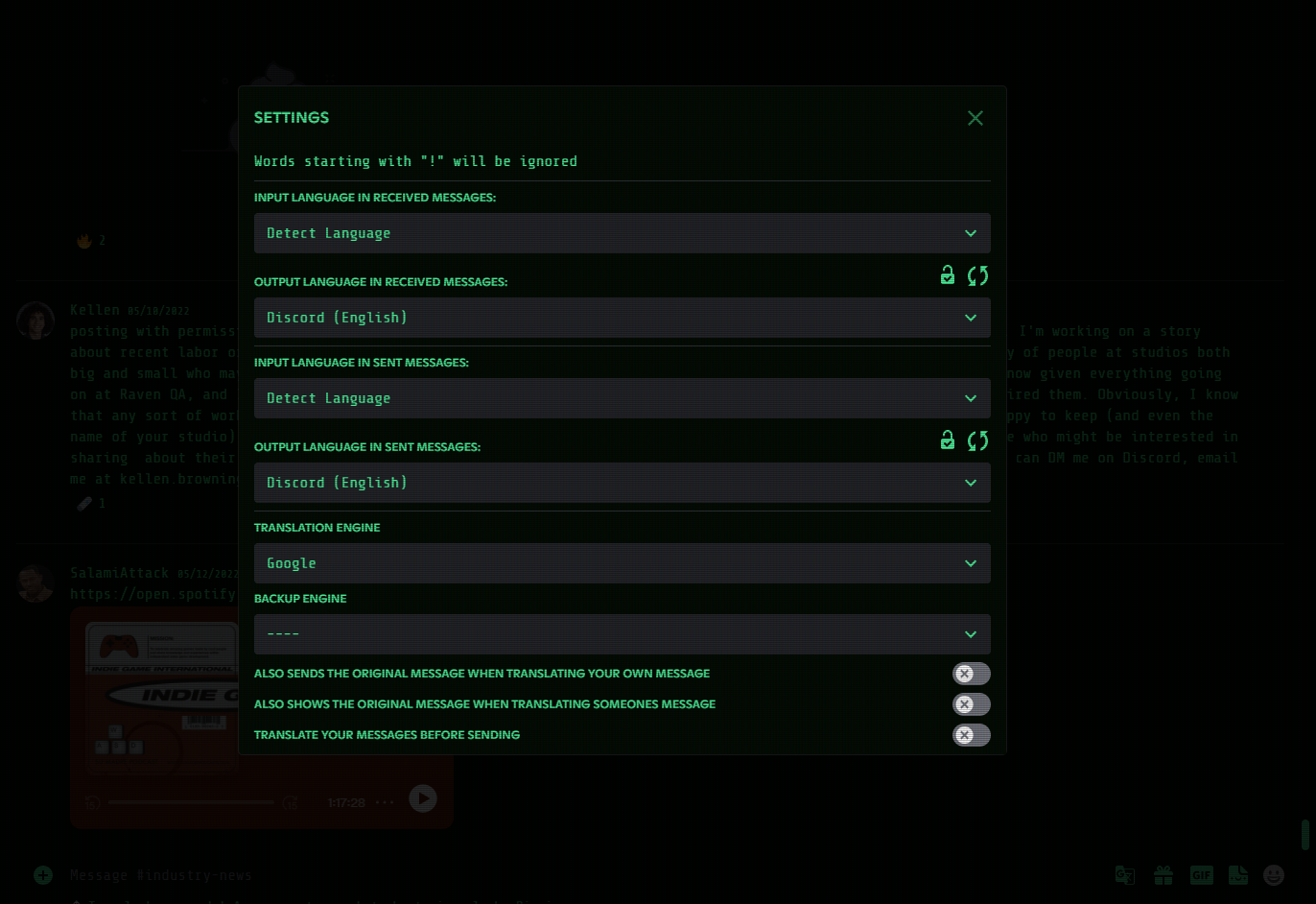How To Set Up and Use BetterDiscord
BetterDiscord is a simple Discord app extension that allows users to customize Discord to their liking. On the surface, BetterDiscord can easily be used to create custom themes (or download them via their website); including backgrounds, speech bubble theme, UI placement and customizable text.
The BetterDiscord community has put together an interesting library of plugins for everything from a built-in text translator to a silent writing tool – you can even write your own plugins using JavaScript.
On the surface, it just seems like an easy way to change your Discord app’s theme and style. However, BetterDiscord can be used to really enhance and further personalize your Discord experience.
Let’s discuss how to set up BetterDiscord and use its full potential.
Important note: BetterDiscord and Discord Terms of Service
Before we go through the installation process, it’s worth noting that BetterDiscord violates Discord’s Terms of Service. This does not mean that using BetterDiscord will remove you entirely from Discord, it is simply a security measure on Discord’s part.
You will download and implement themes and plugins created by community members if you choose not to write the code yourself. This is technically a security risk as it allows users to potentially implement malicious code.
Use of BetterDiscord and community-created assets should be done at your own discretion, bearing in mind that – as with most places on the web where you download open source assets – you must be careful what you download.
How to install BetterDiscord
Setting up BetterDiscord is quick and easy. It’s almost like downloading an update for the Discord app. Of course, that means Discord should already be installed. If you’re new to Discord or just looking for the right group to hang out with, there are several great ways to find the right Discord community for you.
You need to go to BetterDiscord’s website. Simply click on the download button on the start page. Run the installer once the download is complete.
Downloads: Better Discord (Free)
Navigate the installer
The installer will first ask you to accept the End User License Agreement. Check the box to accept, then select Next.
Then you will be asked to select the version of Discord you are using by clicking on one of the options. We’re using vanilla Discord for this guide, so let’s click on Discord and then on To install. Installation should be relatively quick. When it’s done, just click Close Button.
Now that you have BetterDiscord installed, you’re ready to use it! All you have to do now is open your Discord app to continue the process.
Changing themes with BetterDiscord
The biggest selling point for BetterDiscord is the ability to easily change Discord’s style. If you’re tired of Discord’s gray background, basic layout, and limited tools, you can use BetterDiscord to spice things up.
With Discord open, you’ll be greeted by a changelog with news about the latest BetterDiscord update. To access BetterDiscord settings, click user settings in the lower left corner, as usual. In the settings menu you have a list of settings tabs on the left side. Scroll all the way down to find the BetterDiscord section.
This is where you can access and edit all of BetterDiscord’s unique features. We’ll start by discussing their community-created themes.
Changing themes with BetterDiscord’s library
Using BetterDiscord’s theme library is incredibly easy. From their homepage, you can navigate to a tab dedicated to community-created BetterDiscord topics. Browse through their library until you find something that suits you.
When you find a theme you like, click on it Download. For easy access to this file, keep your Downloads folder open or move the file to your desktop. Return to the Discord app and go back to BetterDiscord’s settings if you’re not already there.
click subjectsand you will see a blue button labeled at the top Open the theme folder. This will open the folder on your PC that Discord accesses new topics from. Drag and drop your recently downloaded theme into this folder and close it. You will see that the theme is now visible in the theme settings.
Just click the toggle button to activate the new theme! If you add another theme to your personal library, don’t forget to turn off the old theme before turning on the new one. You’ll see that our Discord+ theme was already active, but we switched to a Fallout 4 Terminal theme.
It’s worth noting that if you’ve installed a custom theme with a layout and style that you generally like but want to change the background image, you can do so with a little tinkering.
For this we switch back to the Discord+ topic. All you have to do is go back to the theme settings. Next to the toggle switch you will see a To edit Button.
This will open a small window with the theme’s code. If you don’t know, it can look confusing. However, most community designs have very clean and well-tagged code. Above you can see that we have found and highlighted a labeled row –dplus background: immediately followed by a URL.
This URL leads to the image used as the Discord+ background. As you might have guessed, this means that if you replace the image URL with one of your choice – even a GIF – your app’s background will be changed. If you are looking for a good replacement background, there are many websites that offer free images to choose from.
Replace the URL with your preferred image, click the save icon in the top left corner of the editor, and then close it. As simple as that!
Using plugins from BetterDiscord’s library
You may have noticed a plugins section while browsing topics on BetterDiscord’s website or under the Plugins tab in Settings.
The BetterDiscord community has a library similar to the theme library: a collection of neat quality of life enhancements for your freshly painted discord. These community-made plugins for BetterDiscord are available on its website and the process of installing and activating is completely the same. They offer everything from a redesigned friends list to a built-in Spotify volume control.
Just go to the plugins Open the plugins folder by clicking on the blue button marked as such and place your downloaded plugins in this folder. They will appear immediately in your plugin settings. Don’t forget to turn it on before trying to use it!
We downloaded a translator plugin created by user DevilBro that does exactly what it says on the tin – select messages can be translated into your chosen target language. It uses Google’s translation engine by default, but this can be changed to DeepL or Papago. Once set up, all you have to do is click the translate button found with the other message options. in the same dropdown menu as reply, react, copy message link etc.
Translation can be applied to both received and outgoing messages (outgoing messages can be translated before or after sending).
This is just one of many incredible plugins made available by the community. You’re sure to find something in their library to brighten up your Discord experience!
Create your own plugins for BetterDiscord
Now that you’ve seen how easy it is to take advantage of the BetterDiscord community’s massive library of themes and plugins, you’ll probably realize how incredibly customizable your Discord has become. You can now personalize Discord to your liking with community-made assets.
However, these options may not be enough for you. Maybe none of the themes fit your style, or you were hoping for a niche plugin that has yet to be created. If that’s the case and you know your code, you can easily create your own themes and plugins using JavaScript.
Better customization with BetterDiscord
Most importantly, whether community or custom, BetterDiscord allows you to implement themes, fonts, colors, layouts, and tools to personalize the app to your liking. The possibilities are seemingly endless. You could easily spend a whole day tinkering with your now incredibly personalized Discord.
However, if you don’t feel like overtaking Discord yourself, whether because of the process or the terms of service, you might be looking for an alternative.