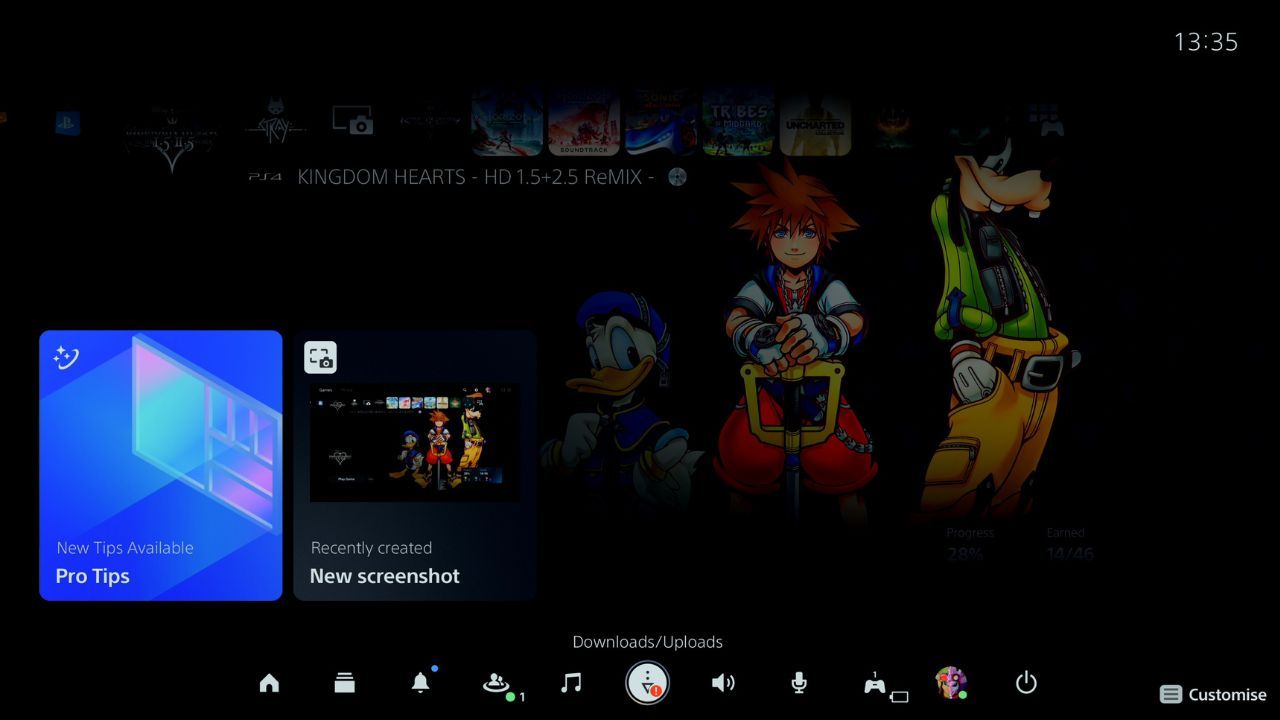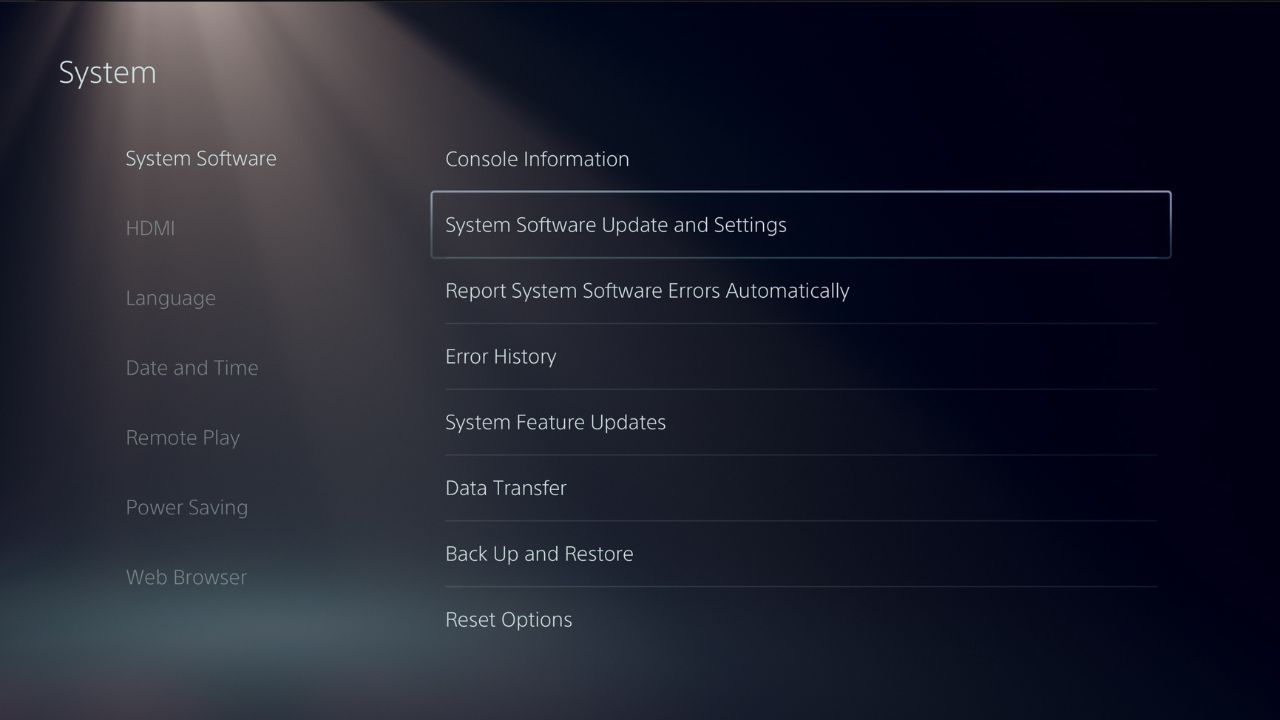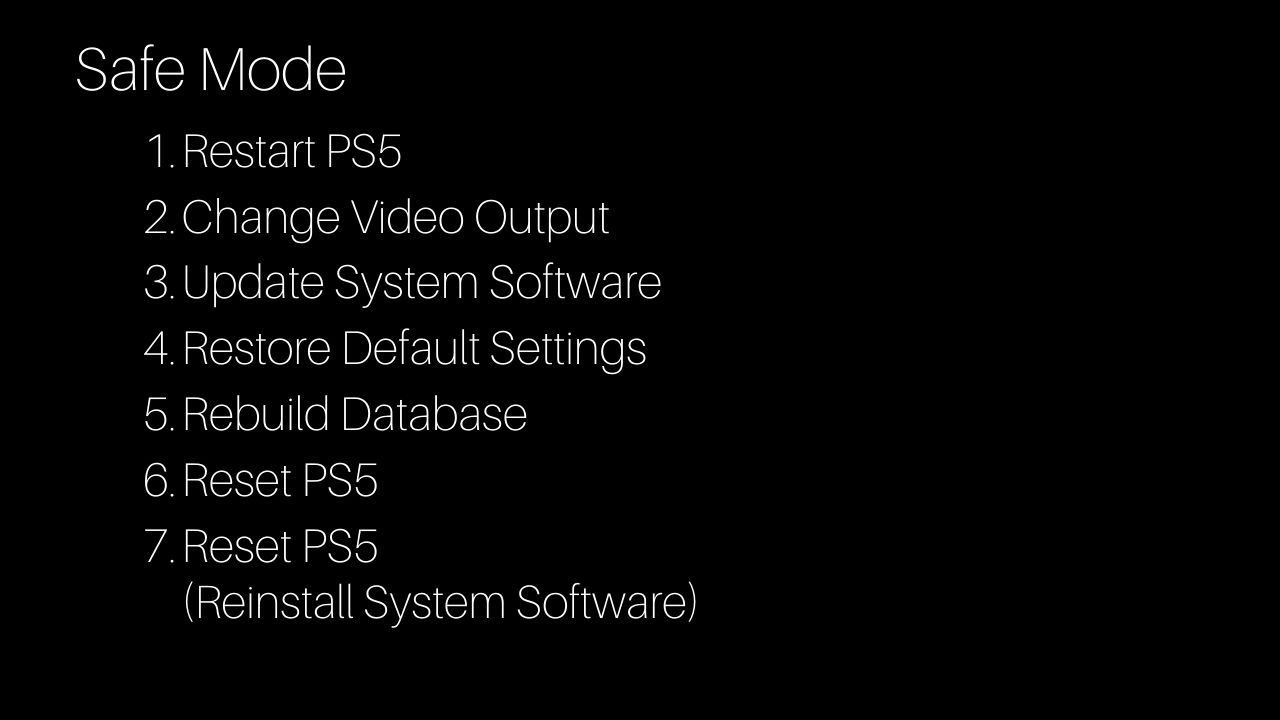How to Update Your PS5
Sony is constantly releasing new updates for the PS5 to improve your console’s playability. These updates can include small quality of life improvements, patches for bugs, or even major operating system overhauls.
You should make sure to update your console whenever a new update is released to ensure it works properly. But how do you update your PS5? If you’re asking yourself this question, you’ve come to the right place.
How do I know when to update my PS5?
The PS5 is the ninth generation PlayStation console, so it has constant support from Sony. It’s not uncommon to see new updates for the system every few months or even more frequently.
PS5 updates aren’t released on a schedule, so it’s a good idea to check back every now and then to see if a new update has been released. You can stay up to date with all new PS5 updates via the PlayStation Support website or on the console itself.
Updating your PS5 is the best way to keep your console running at its best. However, if you’re still looking for ways to push the limits of your console, check out our guide on how to enable 120Hz output on your PS5. This increases the frame rate even further to improve your gaming experience exponentially.
There are three ways to update your PS5
When it’s time to update your PS5, there are three ways to do it. Alternatively, you can skip these steps and follow our guide to learn how to enable automatic updates on your PS5. However, if you wish to update your PS5 yourself, you can update it manually using a USB drive, via System Preferences or a shortcut in the Home Menu.
1. Refresh your PS5 from the home screen
In the quick menu on the home screen you will find a shortcut not only to your system updates, but also to all other updates for your games.
- Press the PS button on your DualSense controller.
- Scroll right until you reach Downloads/Uploads.
- This will bring up a list of all available downloads. Select your system update from this list and follow the on-screen instructions to update your console.
This method is the fastest way to update your PS5.
Follow the instructions below to install updates from your settings menu.
- Open your PS5 Settings by selecting the gear icon in the upper right corner.
- Scroll down to system.
- Out of system softwarechoose Update and settings of the system software.
- If you need to update your system, you will see the update in the Update system software Section. Select this and download the update.
These two methods are the only ways to update your PS5 through the console itself.
3. Manually update your PS5 in safe mode
If your console is having trouble installing the update, reboot the system and try again. If that still doesn’t work, you can update your PS5 manually using a USB drive. Here’s how:
- Create a folder named PS5 on a USB drive. Make sure it’s formatted FAT32.
- Create a second folder in the PS5 folder labeled To update.
- Download the PS5 update from the PlayStation support site, name it PS5UPDATE.PUPPYand save it in the To update folder.
- Plug the USB into your console.
- Boot your PS5 into Safe Mode by holding the power button for a few seconds until you hear a second beep.
- Choose option 3 of safe mode, Update system software.
- Choose Update from USB storage devicethen select OK.
If you’re having trouble, go back and make sure you’ve labeled your files correctly using the suggestions above, otherwise the PS5 may not recognize them.
Always keep your PS5 updated
Updating your PS5 doesn’t have to be a daunting process. No matter which of the above methods you choose, your PS5 will be in tip-top shape in no time.
It is very important to ensure that both your PS5 console and DualSense controller are running the latest software, as running both on outdated software can cause performance issues. If you ever have problems with your console or controller, a system update should be your first stop.